在Microsoft Word中插入数轴是一项非常实用的功能,可以帮助用户更直观地展示数据和数值关系,无论是制作数学作业、科学报告还是商业图表,掌握这一技能都能大大提升文档的专业性和可读性,本文将详细介绍如何在Word中插入数轴,并提供一些常见问题的解答。
准备工作
在开始之前,请确保你的Word版本支持插入数轴的功能,较新的Word版本(如Word 2016及以上)都具备这项功能,如果你使用的是较旧的版本,可能需要升级或使用其他工具来辅助完成。
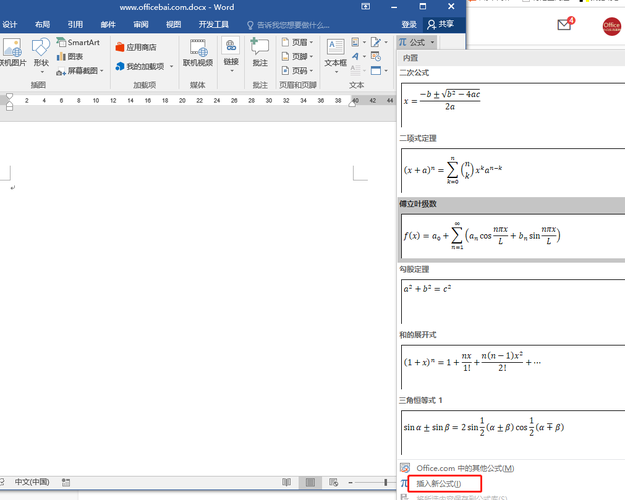
插入数轴的基本步骤
1. 打开Word文档
启动Microsoft Word并打开你需要编辑的文档。
2. 定位插入位置
将光标放置在你希望插入数轴的位置,这可以是文档的任何部分,但通常建议放在相关的文字描述之后,以便读者能够轻松关联。
3. 选择“插入”选项卡
在Word的顶部菜单栏中,点击“插入”选项卡,这将打开一个包含多种插入选项的下拉菜单。
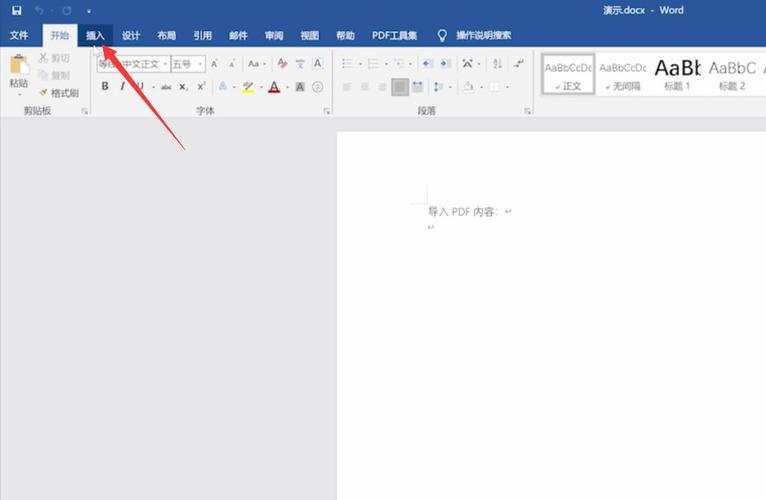
4. 点击“图表”按钮
在“插入”选项卡中,找到并点击“图表”按钮,这将打开一个名为“插入图表”的对话框。
5. 选择数轴类型
在“插入图表”对话框中,你会看到多种图表类型,对于数轴,你可以选择“散点图”或“折线图”,这两种图表类型都可以很好地展示数轴上的数据点,选择你喜欢的类型后,点击“确定”。
6. 编辑图表数据
Word将自动生成一个默认的图表,并打开一个与图表关联的Excel表格,你可以在这个表格中输入或修改数据,为了创建数轴,你需要确保数据列包含你想要展示的数值范围,如果你想要创建一个从-10到10的数轴,你可以在Excel表格的第一列输入这些数值。
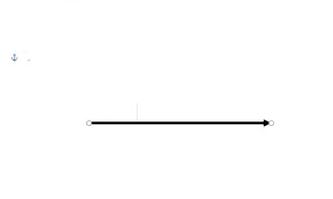
7. 调整数轴设置
点击图表,以选中它,然后右键点击并选择“设置数据系列格式”,在右侧的“格式”面板中,你可以找到“垂直轴”或“水平轴”的设置选项,你可以自定义数轴的最小值、最大值、刻度间隔等参数,以满足你的需求。
8. 美化图表
为了使数轴更加美观和易于理解,你可以添加标题、标签、网格线等元素,点击图表中的不同部分,以选中它们,并使用顶部菜单栏中的“图表工具”进行编辑和格式化。
9. 完成插入
完成所有设置后,点击文档的其他部分以退出图表编辑模式,你应该能够在Word文档中看到一个完整且自定义的数轴。
高级技巧与注意事项
使用模板:如果你经常需要插入数轴,可以考虑创建一个包含数轴的Word模板,以便快速应用到新文档中。
保持简洁:虽然添加许多装饰性元素可以使图表看起来更吸引人,但过度装饰可能会分散读者的注意力,确保数轴清晰、简洁,易于理解。
测试打印效果:在最终确定数轴之前,建议进行打印预览或打印测试页,以确保数轴在纸质文档中的显示效果符合预期。
相关问答FAQs
Q1: 如何在Word中更改数轴的颜色?
A1: 要更改数轴的颜色,首先选中图表中的数轴(可以通过点击数轴或使用图表元素选择器),然后在顶部菜单栏的“图表工具”中找到“格式”选项卡,在“格式”选项卡中,你可以找到“形状填充”和“形状轮廓”等选项,用于更改数轴的颜色和线条样式。
Q2: Word中的数轴可以添加自定义标签吗?
A2: 是的,Word允许你在数轴上添加自定义标签,确保你的图表类型支持数据标签(如柱状图、折线图等),选中图表中的数据系列,右键点击并选择“添加数据标签”,在数据标签上,你可以编辑文本以显示自定义信息,你还可以通过设置数据标签的格式来更改其外观和位置。
到此,以上就是小编对于word怎么插入数轴的问题就介绍到这了,希望介绍的几点解答对大家有用,有任何问题和不懂的,欢迎各位朋友在评论区讨论,给我留言。
内容摘自:https://news.huochengrm.cn/cyzd/11658.html
