在处理长篇文档或需要美观排版的Word文章中,分栏是一种非常实用的功能,它不仅可以使文章看起来更加整洁和专业,还能提高阅读体验,本文将详细介绍如何在Word中进行分栏操作,以及一些相关的技巧和注意事项。
Word文章怎么分栏?
1. 使用“分栏”功能
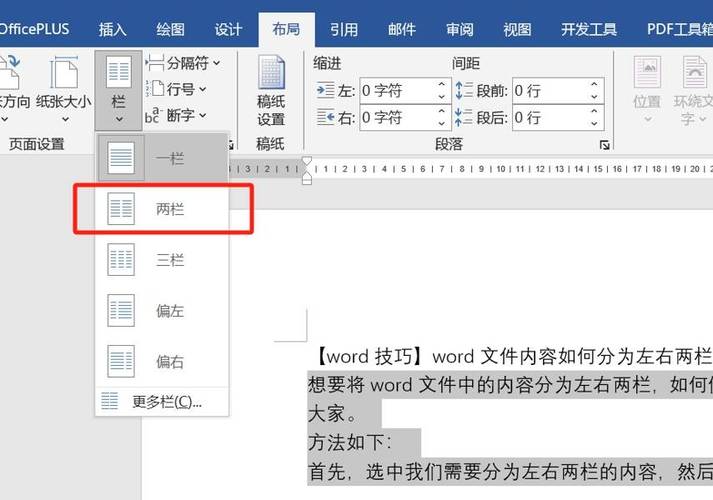
Word提供了内置的分栏功能,可以方便地进行多栏排版,以下是具体步骤:
选择文本:首先选中需要进行分栏的文本内容,如果不选中任何文本,默认会对整篇文章进行分栏。
打开“页面布局”选项卡:在Word的菜单栏中,点击“页面布局”选项卡。
点击“分栏”按钮:在“页面布局”选项卡中,找到并点击“分栏”按钮,在下拉菜单中,你可以选择预设的单栏、两栏或三栏等选项,如果你需要自定义更多的栏数,可以选择“更多栏…”。
设置栏数和间距:在弹出的对话框中,你可以设置栏数、栏宽和栏间距,根据实际需求进行调整后,点击“确定”即可完成分栏。
2. 使用表格实现分栏
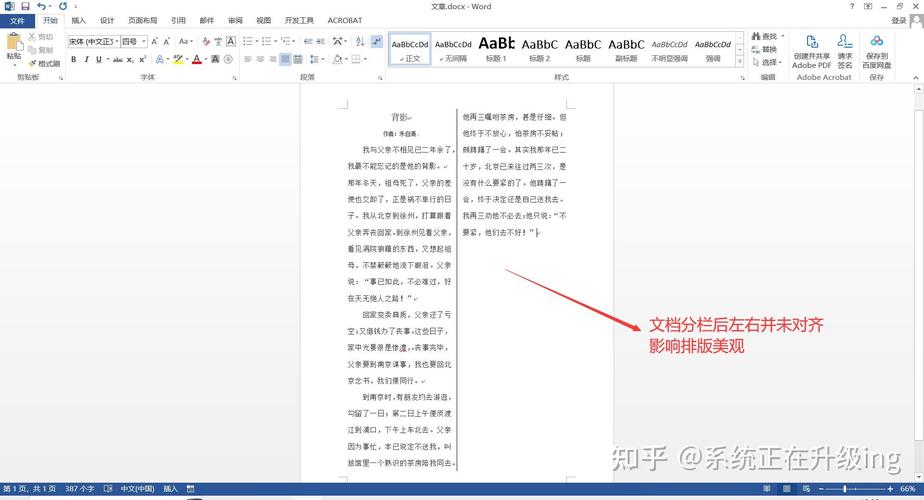
除了使用Word自带的分栏功能外,还可以通过插入表格的方式来实现分栏效果,这种方法在某些情况下可能更加灵活。
插入表格:在需要分栏的地方插入一个适当行数和列数的表格(3列x1行的表格)。
输入文本:将光标放在第一个单元格内开始输入文本,当文本到达单元格底部时,会自动跳转到下一个单元格继续输入。
调整表格边框:为了使表格看起来像是分栏而不是真正的表格,可以将表格边框设置为无或虚线样式,右键单击表格边缘选择“表格属性”,然后在“边框和底纹”选项卡中进行设置。
合并单元格:如果需要在同一栏内换行而不换到下一栏,可以通过合并单元格来实现,选中要合并的单元格后右键选择“合并单元格”。
相关技巧与注意事项
保持一致性:确保所有段落的格式一致,包括字体、字号、颜色等,以保持整体美观。
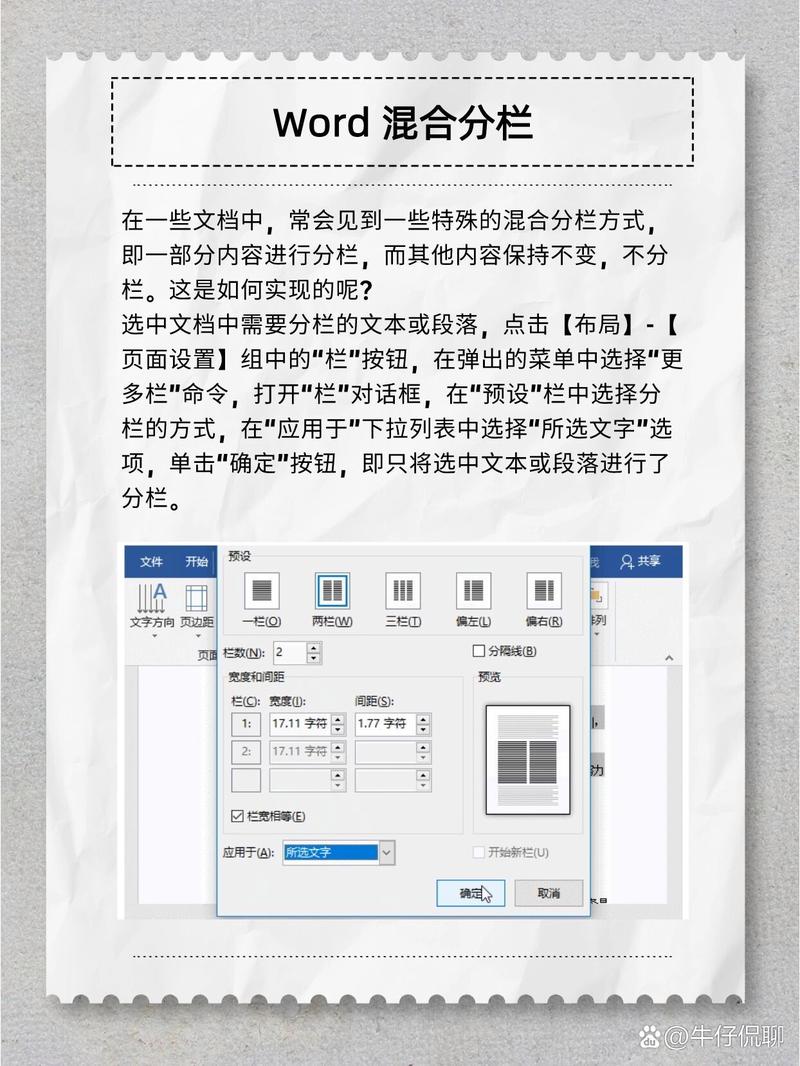
适当留白:合理利用边距和空白区域,避免页面过于拥挤。
检查断句:在进行分栏后,仔细检查是否有断句现象发生,特别是在跨页的情况下。
预览打印效果:在最终定稿之前,最好先预览一下打印效果,确保一切看起来都符合预期。
FAQs
Q1: 如何在Word中快速撤销分栏?
A1: 如果只是想暂时查看不分栏的效果而不想完全删除分栏设置,可以使用快捷键Ctrl+Z撤销最近一次操作;或者直接再次点击“分栏”按钮并选择“一栏”,这样既能看到原始状态又保留了之前的分栏设置。
Q2: 如何为不同部分应用不同的分栏数?
A2: 对于这种情况,你需要分别对每一部分单独设置分栏,首先选中第一部分文本并按照上述方法设置好分栏;然后移动到下一部分重复操作直至完成整个文档,记得每次设置新的分栏前都要重新选择相应的文本区域哦!
通过以上介绍的方法和技巧,相信你已经掌握了如何在Word中有效地使用分栏功能来提升文档的专业性和可读性,希望这些信息对你有所帮助!
小伙伴们,上文介绍word文章怎么分栏的内容,你了解清楚吗?希望对你有所帮助,任何问题可以给我留言,让我们下期再见吧。
内容摘自:https://news.huochengrm.cn/cyzd/11724.html
