在现代办公和学习中,手机已经成为我们处理文档的重要工具之一,有时我们可能需要将多个Word文档合并成一个文件,以便更好地管理和分享信息,本文将详细介绍如何在手机端实现Word文档的合并操作,并提供一些常见问题的解答。
使用手机自带的应用进行合并
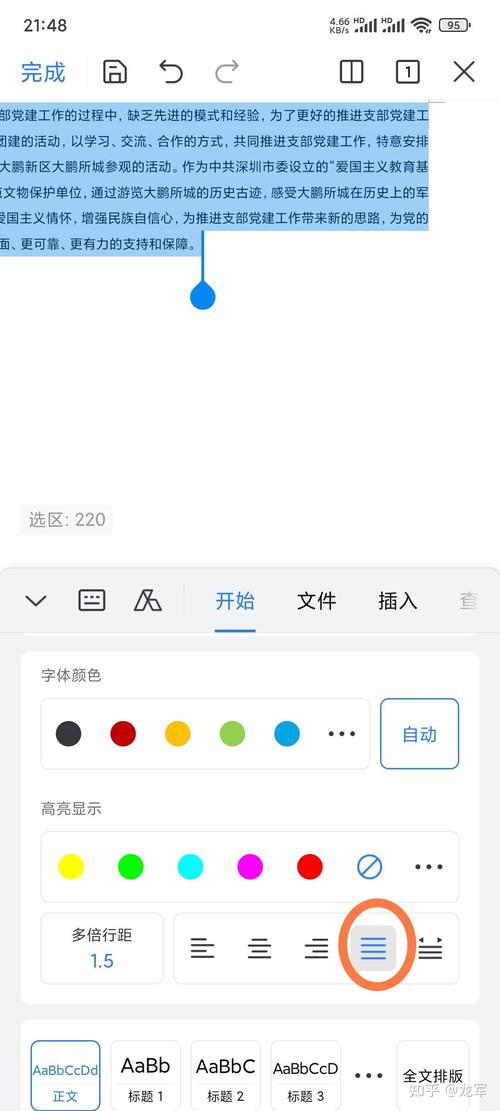
大多数智能手机都内置了文件管理器或文档编辑应用,虽然这些应用的功能可能不如电脑上的专业软件强大,但对于简单的文档合并任务已经足够,以下是一般步骤:
1、打开文件管理器:找到并打开你的手机文件管理器应用。
2、定位到Word文档:浏览到存储Word文档的文件夹。
3、选择文档:长按第一个文档以进入选择模式,然后点击其他需要合并的文档。
4、使用分享功能:点击分享按钮(通常是一个带有向上箭头的图标),选择“合并”或类似的选项(如果有),如果没有直接的合并选项,你可能需要先将文档发送到电脑或其他支持合并的设备上。
5、保存合并后的文档:如果应用提供了合并功能,按照提示完成合并并保存新文档。
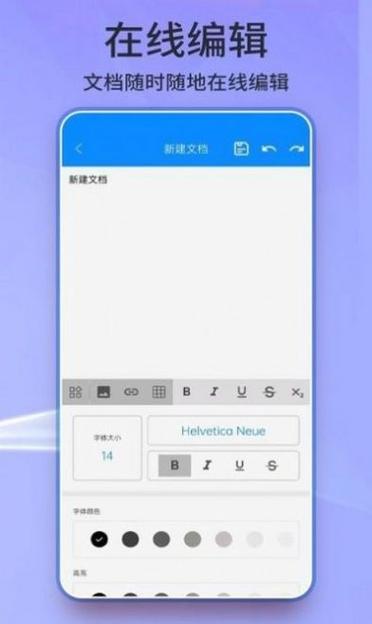
使用第三方应用进行合并
如果你的手机没有提供合并功能,或者你需要更高级的功能,可以考虑使用第三方应用,以下是一些流行的应用及其使用方法:
应用A:Office Lens
Office Lens是微软推出的一款扫描应用,它可以将纸质文档转换为数字格式,并且支持简单的编辑和合并功能。
1、安装Office Lens:从应用商店下载并安装Office Lens。
2、打开Office Lens:启动应用并允许它访问你的相机和文件。
3、拍摄或导入文档:使用相机拍摄纸质文档或从手机中导入电子版文档。
4、编辑和合并:在Office Lens中,你可以对文档进行基本的编辑,如裁剪、旋转等,对于合并,你可能需要将多个文档分别导入,然后在一个项目中进行组合。
5、保存和分享:完成编辑后,保存合并后的文档并通过电子邮件或其他方式分享。
应用B:Adobe Scan
Adobe Scan是一款功能强大的扫描应用,它不仅可以将纸质文档转换为PDF,还可以识别文本并进行编辑。
1、安装Adobe Scan:从应用商店下载并安装Adobe Scan。
2、打开Adobe Scan:启动应用并允许它访问你的相机和文件。
3、拍摄或导入文档:使用相机拍摄纸质文档或从手机中导入电子版文档。
4、编辑和合并:Adobe Scan提供了丰富的编辑工具,包括文本识别和格式化,对于合并,你可以在应用内创建一个新的PDF文件,然后将各个单独的文档作为页面添加到这个文件中。
5、保存和分享:完成编辑后,保存合并后的PDF文件并通过电子邮件或其他方式分享。
相关问答FAQs
Q1: 如果我的手机没有内置的文件管理器或文档编辑应用,我该怎么办?
A1: 如果你的手机没有内置的文件管理器或文档编辑应用,你可以考虑使用第三方应用来帮助你管理文件和编辑文档,你可以下载并安装像Office Suite、Google Docs或WPS Office这样的应用,它们都提供了丰富的文档编辑和管理功能,你还可以使用云存储服务(如Google Drive、Dropbox或OneDrive)来访问和编辑你的文档,这些服务通常也提供了移动应用版本。
Q2: 我可以在不使用任何外部应用的情况下合并Word文档吗?
A2: 通常情况下,如果你的手机没有内置的文件管理器或文档编辑应用,并且你不使用任何外部应用,那么直接在手机上合并Word文档可能会比较困难,一些手机系统(如iOS和Android)提供了基本的文件管理功能,你可以尝试使用这些功能来手动复制和粘贴文档内容到一个新建的Word文件中,但这种方法可能不太方便,特别是当涉及到大量文档或复杂格式时,为了更高效地完成任务,建议考虑使用上述提到的第三方应用或云存储服务的移动应用版本。
各位小伙伴们,我刚刚为大家分享了有关手机怎么合并word的知识,希望对你们有所帮助。如果您还有其他相关问题需要解决,欢迎随时提出哦!
内容摘自:https://news.huochengrm.cn/cyzd/11752.html
