在Microsoft Word中,插入边框是美化和强调文档内容的一种常见方法,通过使用边框,可以突出显示表格、图片、文本框或页面的边缘,使文档看起来更加专业和整洁,以下是如何在Word中插入边框的详细步骤:
插入边框的基本步骤
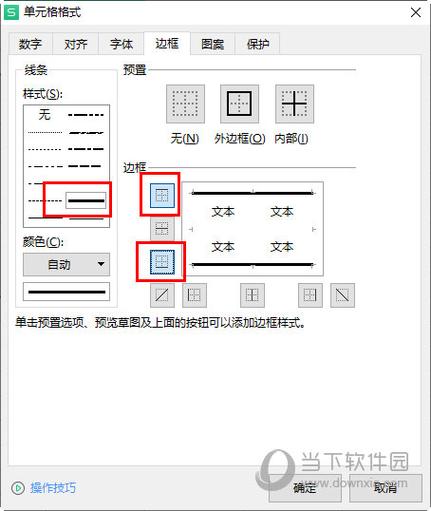
1、选择对象:选中你想要添加边框的对象,这可以是表格、图片、文本框或整个页面。
2、打开边框设置:点击“开始”选项卡中的“边框”按钮,这将打开一个下拉菜单,其中包含各种边框选项。
3、选择边框类型:在下拉菜单中,你可以选择不同的边框样式,如“无边框”、“所有边框”、“外侧边框”等,选择一个适合你的需求的选项。
4、自定义边框:如果需要更详细的设置,点击“边框和底纹”对话框启动器(通常是一个带有小箭头的按钮),你可以自定义边框的样式、颜色和宽度。
5、应用于特定边:在“边框和底纹”对话框中,你还可以选择将边框应用于对象的特定边(左、右、上、下)。
6、预览效果:在设置过程中,你可以在对话框中预览效果,确保边框符合预期。
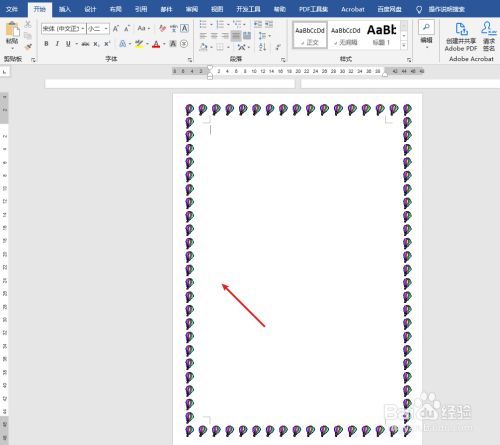
7、应用并关闭:完成设置后,点击“确定”按钮应用更改,并关闭对话框。
插入边框的具体示例
示例1:为表格添加边框
1、选中表格。
2、点击“开始”选项卡中的“边框”按钮。
3、选择“外侧边框”以在表格周围添加边框。
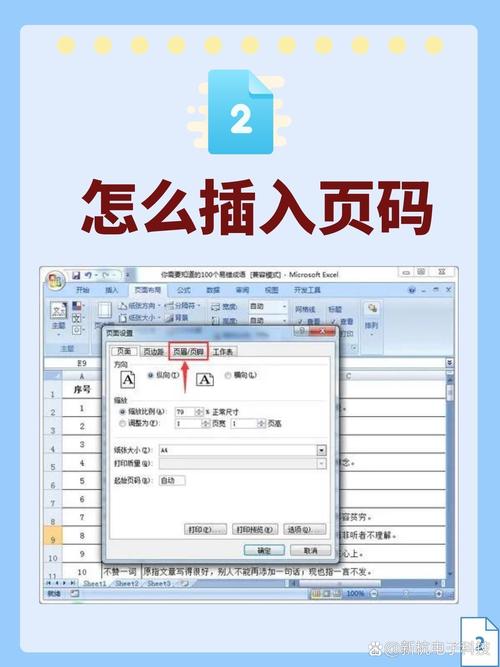
4、如果需要,点击“边框和底纹”对话框启动器进行进一步自定义。
示例2:为图片添加边框
1、选中图片。
2、点击“格式”选项卡中的“边框”按钮。
3、选择“图片边框”。
4、在弹出的颜色和线条样式列表中,选择合适的颜色和线条样式。
示例3:为文本框添加边框
1、选中文本框。
2、点击“格式”选项卡中的“形状轮廓”按钮。
3、选择“虚线”或其他你喜欢的线条样式。
4、如果需要,点击“其他线条”进行更多自定义。
相关问答FAQs
Q1: 如何在Word中删除已添加的边框?
A1: 要删除已添加的边框,首先选中带有边框的对象(如表格、图片或文本框),点击“开始”选项卡中的“边框”按钮,并选择“无边框”,这样即可移除所选对象的边框。
Q2: 如何在Word中更改边框的颜色和宽度?
A2: 要更改边框的颜色和宽度,请先选中带有边框的对象,点击“开始”选项卡中的“边框”按钮,并选择“边框和底纹”对话框启动器,在“边框”标签页中,你可以更改线条的颜色、样式和宽度,完成设置后,点击“确定”按钮应用更改。
以上就是关于“边框怎么插word”的问题,朋友们可以点击主页了解更多内容,希望可以够帮助大家!
内容摘自:https://news.huochengrm.cn/cyzd/11825.html
