在现代办公和学习中,Microsoft Word 是最常用的文字处理软件之一,无论是撰写报告、论文还是其他文档,保存副本都是一项至关重要的操作,本文将详细介绍如何在 Microsoft Word 中保存文档的副本,包括手动保存和自动保存的方法,并提供一些常见问题的解答。
手动保存Word副本
1、使用“另存为”功能
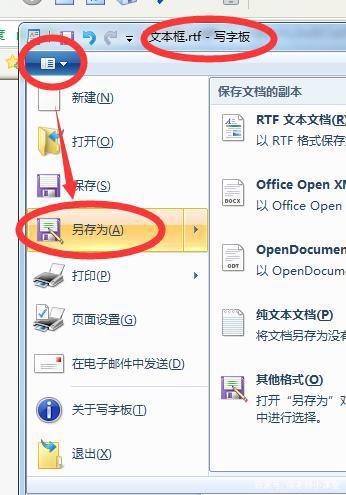
打开你需要保存的Word文档。
点击左上角的“文件”菜单。
选择“另存为”,这将弹出一个对话框让你选择保存位置和文件名。
在对话框中,你可以选择不同的保存格式(如.docx, .pdf, .txt等)。
输入新的文件名并选择保存位置,然后点击“保存”。
2、使用快捷键

你可以使用快捷键来快速访问“另存为”功能,按下F12 键,即可直接打开“另存为”对话框。
同样地,你可以输入新的文件名和选择保存位置,然后点击“保存”。
3、复制粘贴到新文档
如果你希望创建一个全新的副本,可以简单地复制当前文档的所有内容。
按Ctrl + A 选中全部内容,然后按Ctrl + C 复制。
新建一个Word文档,按Ctrl + V 粘贴内容。
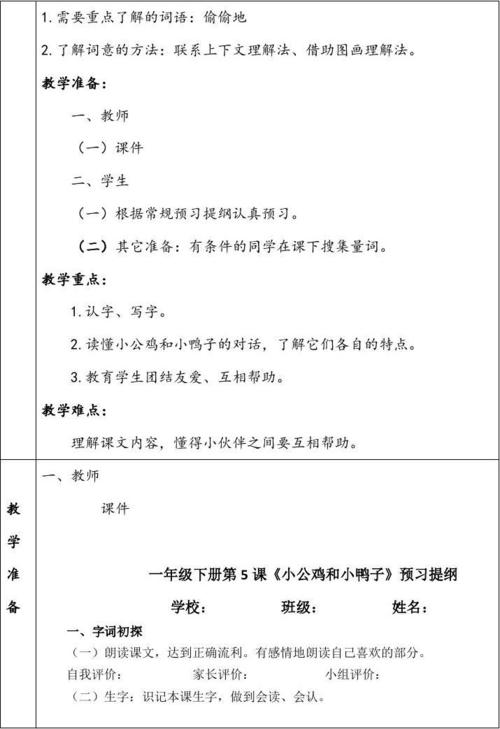
最后保存新文档。
自动保存Word副本
1、启用自动保存
打开Word文档,点击左上角的“文件”菜单。
选择“选项”,然后在弹出的窗口中选择“保存”。
勾选“保存自动恢复信息时间间隔”,并设定一个合适的时间间隔,例如每5分钟保存一次。
你还可以设置自动恢复文件的位置,以便在需要时轻松找到它们。
2、OneDrive自动保存
如果你使用OneDrive,可以将文档保存到云端,实现自动保存和同步。
打开Word文档,点击左上角的“文件”菜单。
选择“另存为”,然后选择OneDrive作为保存位置。
每次你对文档进行修改,它都会自动保存到OneDrive,并且可以在任何设备上访问。
表格:保存Word副本的常用方法对比
| 方法 | 优点 | 缺点 |
| 手动另存为 | 灵活选择保存位置和格式,适合不同需求 | 需要手动操作,容易忘记保存 |
| 快捷键保存 | 快捷方便,适合熟练用户 | 仍然需要手动触发 |
| 复制粘贴 | 简单直接,适用于创建全新副本 | 需要额外的步骤,可能遗漏部分内容 |
| 自动保存 | 无需手动操作,减少数据丢失风险 | 依赖软件设置,可能占用系统资源 |
| OneDrive自动保存 | 实时同步到云端,随时随地访问 | 需要网络连接,依赖OneDrive服务稳定性 |
相关问答FAQs
Q1: 如何找回未保存的Word文档?
A1: 如果你启用了自动保存功能或使用了OneDrive,可以尝试通过以下步骤找回未保存的文档:
1、打开Word,点击左上角的“文件”菜单。
2、选择“信息”或“管理文档”,然后点击“管理备份”。
3、在弹出的窗口中,你可以看到最近的自动保存版本,选择你需要的版本并打开。
4、如果使用OneDrive,登录OneDrive账户,查找最近编辑的文件历史记录。
Q2: Word文档太大,保存速度很慢怎么办?
A2: 如果Word文档太大导致保存速度慢,可以尝试以下方法优化:
1、删除不必要的对象和媒体文件:减少文档中的图片、表格和其他大型对象的数量。
2、压缩图片:右键点击图片,选择“压缩图片”,减少图片的分辨率和质量。
3、拆分文档:将大文档拆分成多个小文档,分别保存和处理。
4、调整自动保存间隔:如果启用了自动保存,可以适当延长自动保存的时间间隔,以减少频繁的磁盘写入操作。
通过以上方法和技巧,你可以更高效地保存和管理你的Word文档,确保数据的安全和可访问性。
以上就是关于“怎么保存Word副本”的问题,朋友们可以点击主页了解更多内容,希望可以够帮助大家!
内容摘自:https://news.huochengrm.cn/cyzd/11898.html
