在Microsoft Word中,标尺是一个非常有用的工具,可以帮助用户精确地控制文档的布局和排版,本文将详细介绍如何使用Word的标尺功能,包括如何显示或隐藏标尺、如何使用标尺进行段落缩进、设置制表位、调整页边距等操作。
显示或隐藏标尺
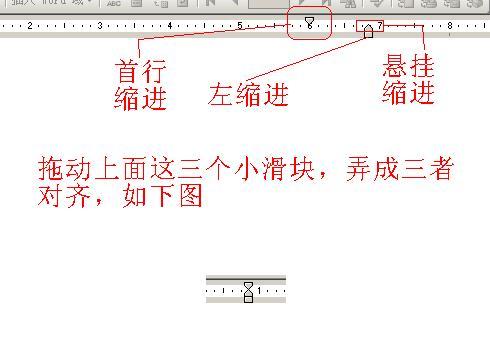
我们需要确保标尺已经显示出来,默认情况下,水平标尺会显示在文档窗口的顶部,垂直标尺则位于左侧(如果使用的是纵向页面布局),要显示或隐藏标尺,可以按照以下步骤操作:
1、显示/隐藏标尺:点击“视图”选项卡下的“标尺”按钮即可切换其显示状态。
2、仅显示水平/垂直标尺:通过右键点击标尺区域,选择“水平标尺”或“垂直标尺”,根据需要勾选相应的选项。
使用标尺进行段落缩进
利用水平标尺上的小三角滑块可以轻松实现段落首行缩进以及左右边距的调整:
首行缩进:拖动最上面的倒三角形标记来设定每段开头的第一个字符的位置。
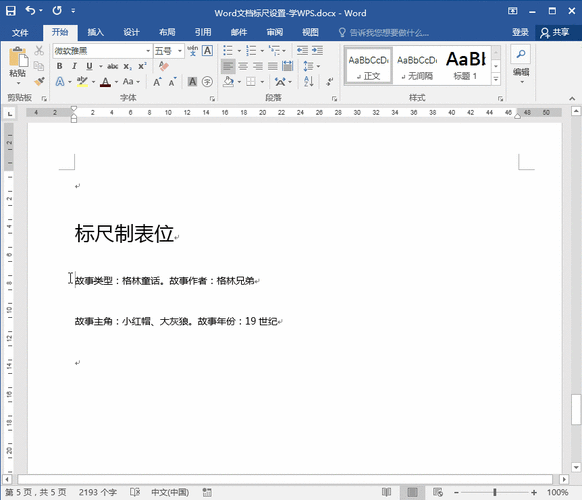
悬挂缩进:通过移动第二个三角形(正立的小三角形),可以让除了第一行之外的其他行相对于页面边缘进一步向内偏移。
左/右缩进:直接拉动上下两个矩形框之一,就可以改变整个段落相对于左边距或者右边距的距离。
设置制表位
制表符允许你以特定间隔对齐文本,在水平标尺下方有几个默认的制表位样式图标(左对齐、居中、右对齐及小数点对齐),点击这些图标之一后,再在标尺上点击想要放置该类型制表位的具体位置即可添加成功,如果想要删除已有的制表位,只需将其拖出标尺范围之外即可。
调整页边距
虽然直接通过标尺本身不能修改整体文档的页边距设置,但你可以利用它作为参考来手动调整各部分内容与边界之间的距离,更推荐的做法是通过“页面布局”>“边距”菜单项来进行全局性的设置,你可以输入具体的数值来确定上下左右四个方向上的空白宽度。
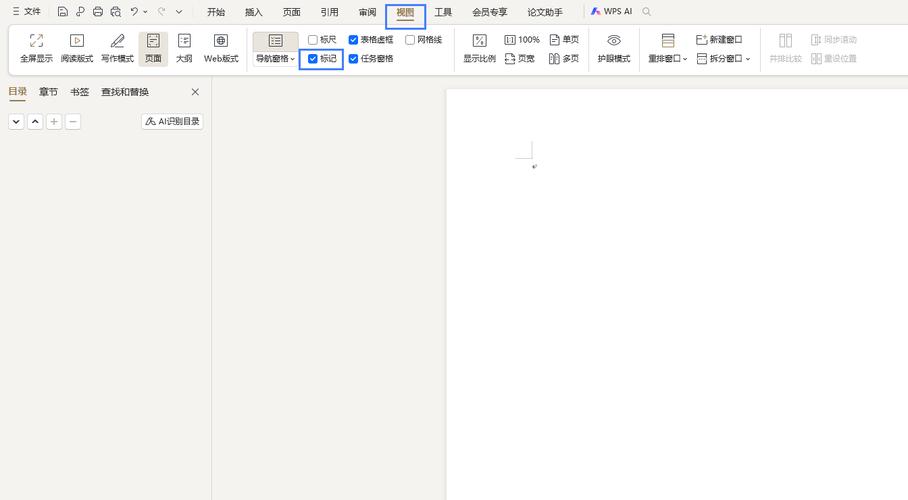
高级技巧
使用辅助线
有时候我们需要更加灵活地定位对象,这时就可以借助于辅助线的帮助,按住Alt键的同时单击并拖动水平或垂直标尺上的任意位置,就能创建一条临时性的参考线,这条线会随着鼠标移动而变化位置,松开鼠标后固定不变,如果想要移除辅助线,只需再次按住Alt键并将其拖回原位即可消失。
自定义测量单位
默认情况下,Word中的标尺是以英寸为单位显示的,如果你习惯于使用厘米或其他度量标准,可以通过以下方式更改:
进入“文件”>“选项”。
在弹出的对话框里选择“高级”类别。
找到“显示”部分下的“度量单位”,从中挑选合适的选项。
相关问答FAQs
Q1: 如何在Word中快速恢复默认的制表位设置?
A1: 如果不小心误删了所有自定义的制表位,想要回到初始状态,只需双击任何一个现有的制表位图标(如左对齐、居中等),这样就会重置为系统预设值。
Q2: 当我发现无法自由移动标尺时应该怎么办?
A2: 这可能是由于文档处于受保护模式导致的,请检查是否启用了只读属性或者是由模板限制了编辑权限,如果是前者,取消勾选“审阅”>“限制编辑”中的相应复选框;如果是后者,则需要联系管理员获取更高级别的访问权才能修改。
各位小伙伴们,我刚刚为大家分享了有关word的标尺怎么使用的知识,希望对你们有所帮助。如果您还有其他相关问题需要解决,欢迎随时提出哦!
内容摘自:https://news.huochengrm.cn/cygs/11891.html
