在当今的数字化时代,掌握基本的办公软件操作技能对于提高工作效率至关重要,Microsoft Word作为最常用的文档处理工具之一,其灵活多样的功能能够满足用户从简单到复杂的文档需求,本文将详细介绍如何在Word中创建空白文档,并探讨一些高级技巧和常见问题解答,帮助您更加高效地使用这一强大的工具。
如何创建空白Word文档
1. 通过快捷方式创建
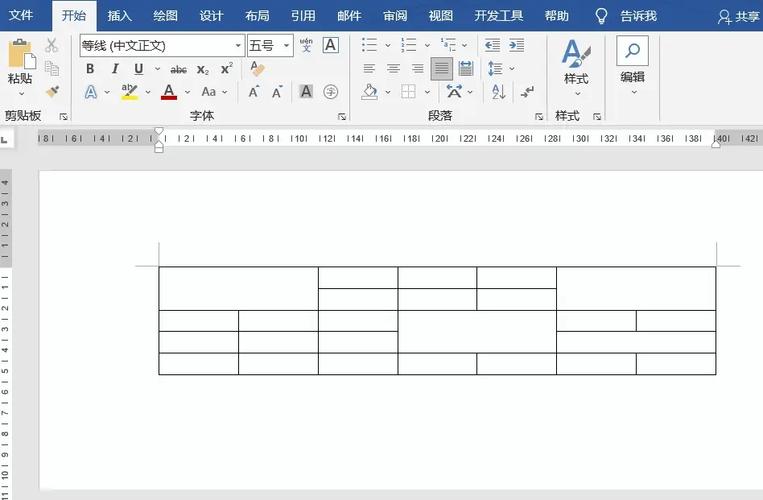
快捷键:启动Word程序后,直接按下Ctrl+N组合键即可快速创建一个新的空白文档,这是最快捷的方法之一,适用于熟练用户。
任务栏图标:在Windows系统中,右键点击屏幕底部的任务栏中的Word图标,选择“新建”,同样可以打开一个新的空白文档窗口。
2. 通过菜单选项创建
开始菜单:点击桌面左下角的“开始”按钮,在搜索框中输入“Word”,找到Microsoft Word应用程序并双击打开,进入Word界面后,系统通常会默认创建一个名为“文档1”的空白文档。
文件菜单:在已经打开的Word窗口内,点击左上角的“文件”标签页,然后选择“新建”,在右侧面板中点击“空白文档”。
3. 利用模板创建
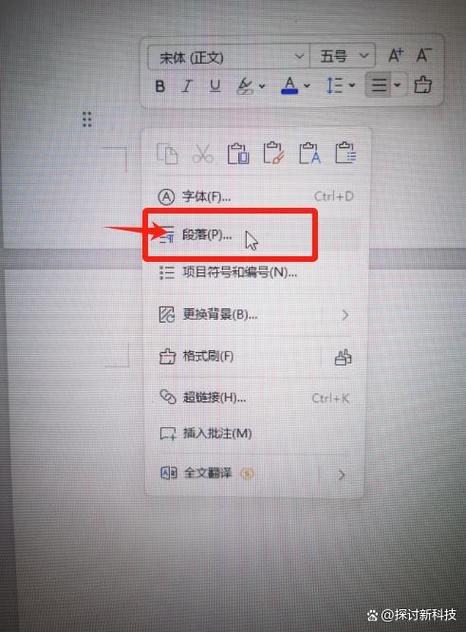
虽然我们讨论的是创建空白文档,但值得一提的是,Word提供了丰富的在线模板供用户选择,如果你需要基于特定样式或格式开始工作,可以在“文件”→“新建”页面浏览并选择合适的模板进行编辑,只需稍作修改甚至无需改动,就能得到符合需求的文档。
高级技巧与建议
自定义默认模板:为了每次启动Word时都能自动加载特定的设置(如字体大小、段落间距等),您可以创建自己的默认模板,方法是:在任意打开的文档中调整好所有偏好设置,接着点击“文件”→“另存为”,选择保存类型为“Word模板(*.dotx)”,位置设为C:\Users\[您的用户名]\AppData\Roaming\Microsoft\Templates,文件名输入Normal.dotm覆盖原有文件即可。
启用快速访问工具栏:将常用的命令添加到快速访问工具栏上,比如新建文档按钮,这样即使不在主界面也能一键新建文档,操作路径为:“文件”→“选项”→“快速访问工具栏”,从中挑选希望添加的命令。
利用云存储同步:如果您经常需要在不同设备间切换工作,考虑使用OneDrive或其他云服务来保存您的文档,这不仅便于跨平台访问,还能实现自动备份功能。
相关问答FAQs
Q1: 如果我想批量生成多个空白Word文档怎么办?
A1: 可以通过编写简单的批处理脚本来实现这一点,在记事本中输入以下代码:
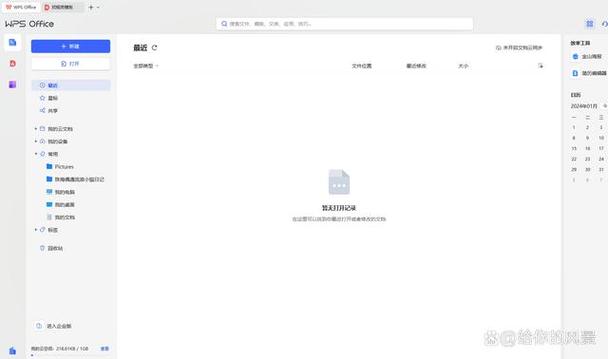
@echo off for /L %%i in (1,1,10) do start winword /n
保存为.bat文件并运行它,就会依次打开十个新的空白Word窗口,请根据实际情况调整循环次数。
Q2: 为什么我的新空白文档里总是有水印或者背景图案?
A2: 这可能是因为您之前使用了带有水印的模板或者是设置了特殊的页面背景效果,要去除这些元素,请按照以下步骤操作:首先检查是否应用了任何模板;转到“设计”选项卡下的“页面颜色”选项,确保没有勾选“填充效果”;查看“插入”→“水印”菜单项下是否有预设的水印存在,如有则取消选中。
通过上述介绍,相信您已经掌握了多种创建空白Word文档的方法以及一些实用的小贴士,无论是日常办公还是学术研究,合理运用这些技巧都能显著提升工作效率,记得定期探索更多隐藏功能哦!
以上内容就是解答有关怎么创建空白word的详细内容了,我相信这篇文章可以为您解决一些疑惑,有任何问题欢迎留言反馈,谢谢阅读。
内容摘自:https://news.huochengrm.cn/cyzd/11935.html
