在Word文档编辑中,对齐文本是一个常见且重要的操作,本文将详细介绍如何在Word中实现各种对齐方式,包括左对齐、右对齐、居中对齐、两端对齐以及分散对齐等,通过这些对齐方式,可以更好地组织和美化文档内容,提高阅读体验。
左对齐
左对齐是最常见的对齐方式之一,它使文本的左侧边缘对齐,而右侧边缘则根据单词的长度不同而参差不齐,在Word中,可以通过以下步骤实现左对齐:
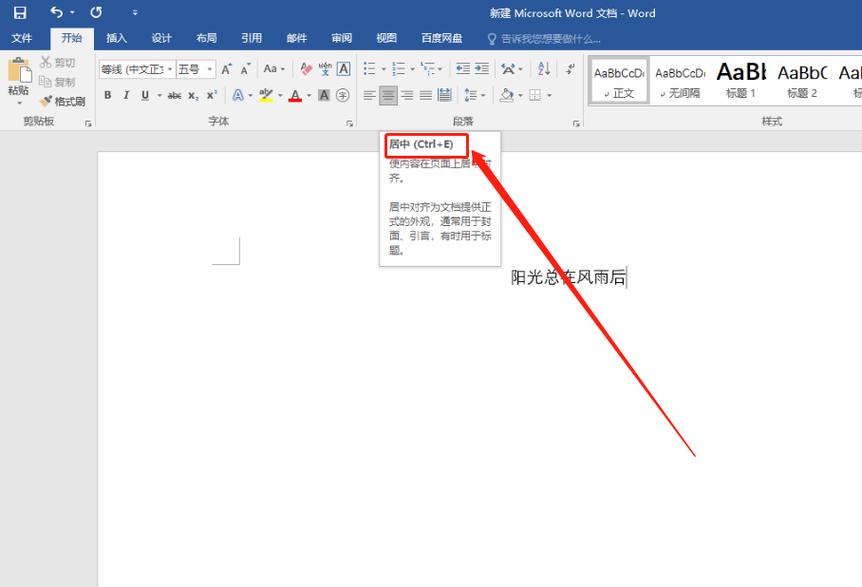
1、打开Word文档,选择需要对齐的文本段落。
2、在“开始”选项卡的“段落”组中,点击“左对齐”按钮(通常显示为一个向左的箭头图标)。
3、选中的文本将立即调整为左对齐。
右对齐
右对齐与左对齐相反,它使文本的右侧边缘对齐,而左侧边缘则参差不齐,这种对齐方式常用于签名、日期等需要靠右放置的内容,实现右对齐的步骤如下:
1、选择需要设置为右对齐的文本。
2、在“开始”选项卡的“段落”组中,点击“右对齐”按钮(通常显示为一个向右的箭头图标)。
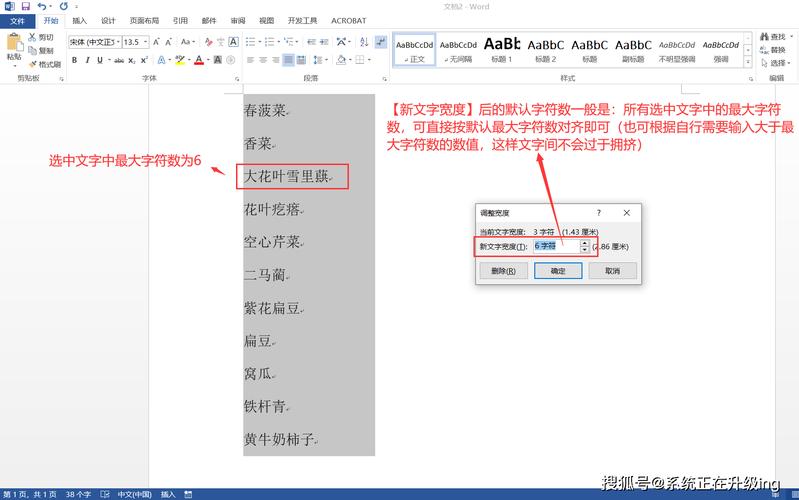
3、所选文本将调整为右对齐。
居中对齐
居中对齐使文本在页面或选定区域的中央位置对齐,常用于标题、标语等需要突出显示的内容,实现居中对齐的步骤如下:
1、选择需要居中对齐的文本。
2、在“开始”选项卡的“段落”组中,点击“居中对齐”按钮(通常显示为三个水平排列的点图标)。
3、选中的文本将调整为居中对齐。
两端对齐
两端对齐使文本的左右两侧都保持对齐,这种对齐方式常用于正式文档或书籍排版,以确保文本块看起来整洁有序,实现两端对齐的步骤如下:
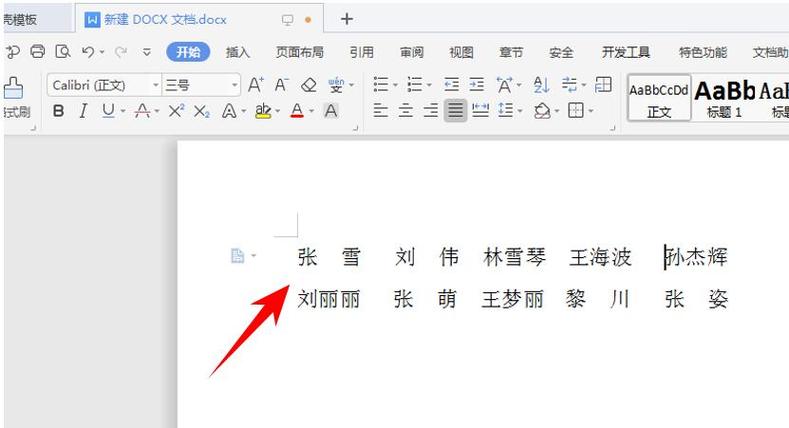
1、选择需要设置为两端对齐的文本。
2、在“开始”选项卡的“段落”组中,点击“两端对齐”按钮(通常显示为两个水平箭头图标)。
3、所选文本将调整为两端对齐,如果文本行末尾有多余的空白,Word会自动调整间距以使文本均匀分布。
分散对齐
分散对齐与两端对齐类似,但它会在单词之间插入额外的空格,以确保每一行的宽度完全相同,这种对齐方式适用于需要精确控制文本布局的情况,实现分散对齐的步骤如下:
1、选择需要设置为分散对齐的文本。
2、在“开始”选项卡的“段落”组中,点击“分散对齐”按钮(通常显示为四个水平箭头图标)。
3、所选文本将调整为分散对齐,Word会自动在单词之间插入空格,以使每行的长度相等。
使用表格进行对齐
除了上述基本的对齐方式外,还可以使用表格来实现更复杂的文本布局,通过插入表格并设置单元格的对齐方式,可以轻松地创建多列布局或特定格式的文本块,以下是一个简单的示例:
1、在Word文档中插入一个表格(例如2x2的表格)。
2、输入需要在表格中显示的文本。
3、选中需要设置对齐方式的单元格或整个表格。
4、右键点击选中的区域,选择“表格属性”。
5、在“表格属性”对话框中,选择“单元格”选项卡。
6、在“垂直对齐方式”下拉菜单中选择所需的对齐方式(如顶端对齐、居中对齐等)。
7、点击“确定”关闭对话框。
通过以上步骤,可以使用表格来创建具有特定对齐方式的文本布局。
在Word中实现文本对齐是一个简单而强大的功能,可以帮助你更好地组织和美化文档内容,无论是基本的左对齐、右对齐、居中对齐,还是更高级的两端对齐和分散对齐,都可以通过简单的操作轻松实现,使用表格还可以进一步扩展文本布局的可能性,掌握这些对齐技巧将使你的Word文档更加专业和易于阅读。
到此,以上就是小编对于word开头怎么对齐的问题就介绍到这了,希望介绍的几点解答对大家有用,有任何问题和不懂的,欢迎各位朋友在评论区讨论,给我留言。
内容摘自:https://news.huochengrm.cn/cyzd/12057.html
