在现代办公环境中,将图片嵌入Word文档已成为一种常见的需求,无论是为了增强文档的视觉效果,还是为了更好地传达信息,掌握如何高效地在Word中存储和管理图片都是至关重要的,本文将详细介绍如何在Word中插入、编辑和保存图片,确保您的文档既美观又专业。
插入图片
1. 从本地文件插入
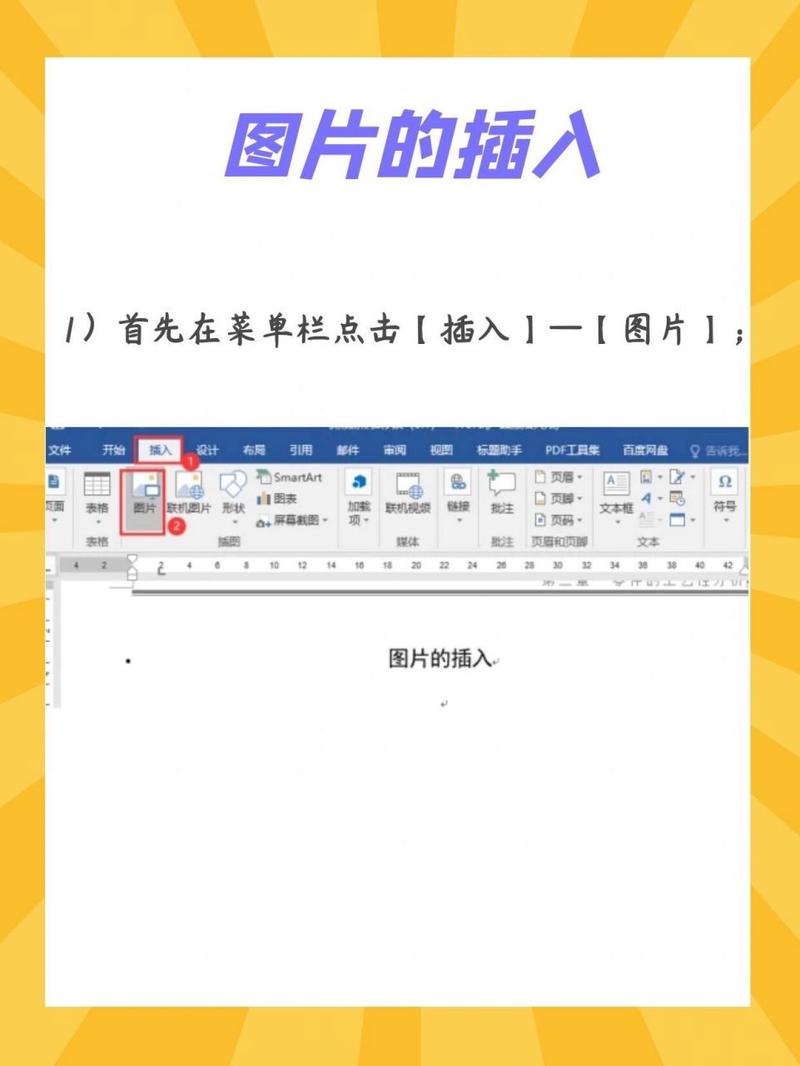
步骤:
打开Word文档,点击“插入”选项卡。
选择“图片”按钮,浏览并选择您想要插入的图片。
选中图片后,点击“插入”按钮即可将图片添加到文档中。
注意事项:
确保图片的分辨率足够高,以保证打印或投影时的质量。
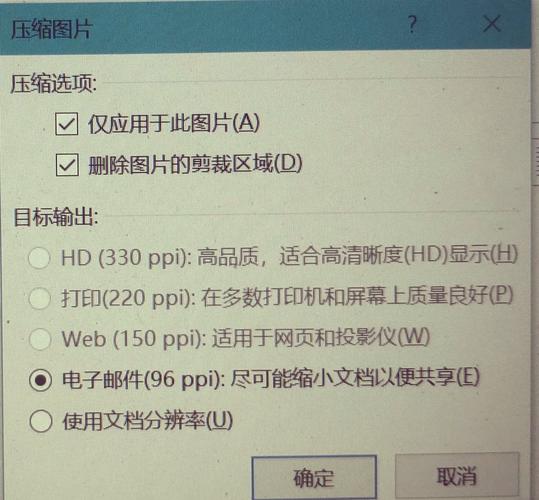
插入前预览图片,确认无误后再进行插入操作。
2. 从在线资源插入
步骤:
同样在“插入”选项卡下,选择“图片”按钮。
此次选择“在线图片”选项,输入关键词搜索所需的图片。
选择合适的图片后,点击“插入”按钮。

注意事项:
注意版权问题,确保使用的在线图片是免费且可商用的。
考虑到网络速度,建议在网络状况良好时进行此操作。
编辑图片
1. 调整大小和位置
步骤:
选中图片,会出现“图片工具”选项卡。
在“格式”选项卡下,可以调整图片的大小、裁剪图片或更改图片的形状。
使用鼠标拖动图片边缘或角落的控制点来手动调整大小。
注意事项:
保持图片的比例不变,避免失真。
根据文档布局合理放置图片,不影响文本阅读。
2. 应用样式和效果
步骤:
仍在“格式”选项卡下,可以选择不同的图片样式(如边框、阴影等)。
使用“图片效果”选项可以为图片添加艺术化的滤镜效果。
注意事项:
样式和效果应与文档的整体风格保持一致。
适度使用,避免过度装饰影响专业性。
保存图片
1. 随文档一起保存
步骤:
当您保存Word文档时(点击“文件”>“保存”),所有嵌入的图片都会随文档一起被保存。
确保选择了正确的文件格式(如.docx或.doc),以便在其他设备上也能正常打开和查看图片。
注意事项:
如果文档包含大量高质量图片,文件大小可能会显著增加。
考虑压缩图片以减少文件大小,但需权衡压缩对图片质量的影响。
2. 提取图片为独立文件
步骤:
如果需要将图片从Word文档中提取出来作为独立文件,可以先右键点击图片,选择“另存为图片”。
选择一个合适的保存位置和文件名,然后点击“保存”。
注意事项:
提取的图片将保持其在Word中的分辨率和质量。
确保有足够的存储空间来保存这些额外的文件。
常见问题解答(FAQs)
Q1: 如何在Word中批量插入多张图片?
A1: Word本身不直接支持批量插入图片的功能,但您可以利用VBA脚本或第三方插件来实现这一需求,一种简单的方法是将所有图片放在一个文件夹中,然后在Word中依次插入每张图片,虽然这不是完全的“批量”操作,但对于少量图片来说是一个可行的解决方案。
Q2: Word文档中的图片显示不清晰怎么办?
A2: 如果Word文档中的图片显示不清晰,首先检查原始图片的分辨率是否足够高,如果原始图片质量不佳,那么在Word中也无法变得清晰,尝试调整Word中的图片显示设置,如取消勾选“显示图片占位符”等选项,如果问题依然存在,可能是由于Word软件本身的问题或与其他软件冲突导致的,此时可以尝试重启Word或计算机,或者更新Word到最新版本来解决问题。
到此,以上就是小编对于图片怎么存word的问题就介绍到这了,希望介绍的几点解答对大家有用,有任何问题和不懂的,欢迎各位朋友在评论区讨论,给我留言。
内容摘自:https://news.huochengrm.cn/cyzd/12058.html
