如何导入Word样式:详细指南与FAQs
在日常办公和文档处理中,Microsoft Word作为最常用的文字处理软件之一,其强大的样式功能帮助我们快速统一文档格式,提升工作效率,对于初学者或需要在不同设备间迁移工作环境的用户来说,如何导入Word样式可能是一个挑战,本文将详细介绍几种导入Word样式的方法,并通过问答形式解答一些常见问题。
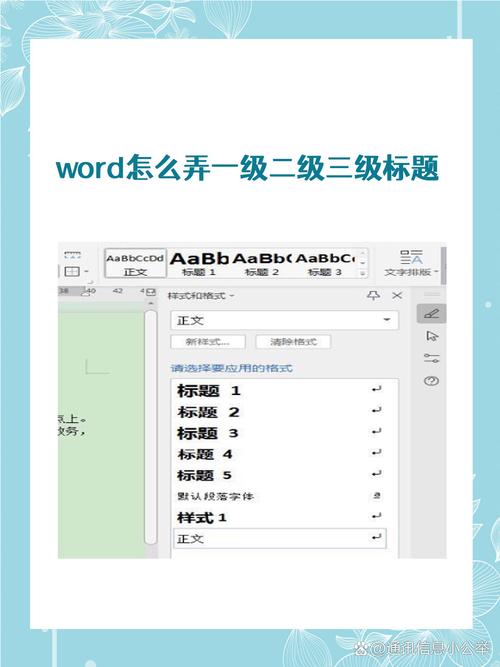
方法一:直接复制粘贴样式
这是最简单直接的方法,适用于少量样式的迁移。
1、打开源文档:在Word中打开包含你想要导入样式的文档。
2、访问样式窗格:点击“开始”选项卡下的“样式”区域右下角的小箭头,打开样式窗格。
3、选择并复制样式:在样式窗格中,右键点击你想复制的样式名称,选择“修改”,在弹出的对话框中,你可以看到当前样式的所有设置,为了快速复制,可以直接选中样式名称(如“标题1”),使用Ctrl+C进行复制。
4、粘贴到目标文档:切换到你需要应用这些样式的目标文档,同样打开样式窗格,右键点击任意样式,选择“从其他文档粘贴样式”,在弹出的对话框中,选择刚才复制的样式,点击“确定”。
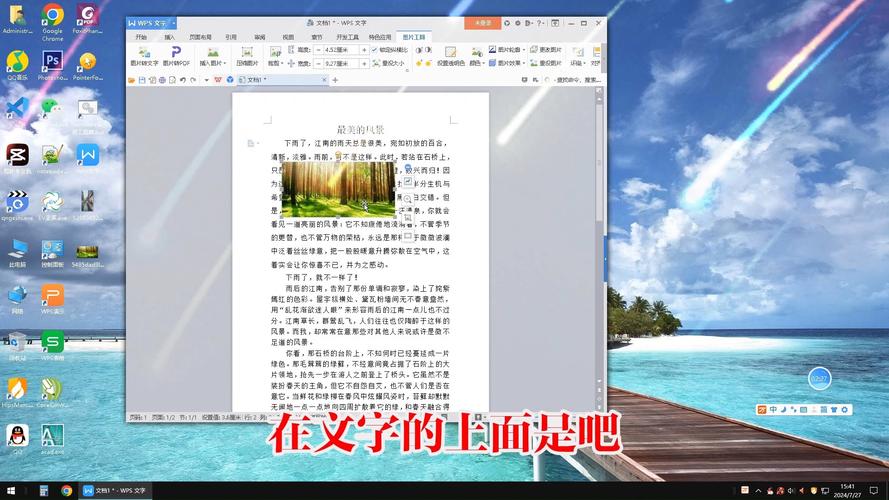
方法二:使用模板导入样式
如果你有大量的自定义样式需要迁移,或者希望在不同电脑间保持一致的文档风格,使用模板是一个好办法。
1、保存为模板:在源文档中,点击“文件”>“另存为”,在保存类型中选择“Word模板(*.dotx)”,保存位置可以选择默认的Templates文件夹以便未来使用。
2、在新文档中使用模板:当你需要使用这些样式时,只需点击“文件”>“新建”,然后选择“个人”或“自定义”下的你的模板文件即可,这样,所有样式都会被自动加载到新文档中。
方法三:通过样式管理器导入导出样式
Word还提供了更高级的样式管理工具,允许用户更灵活地导入导出样式。
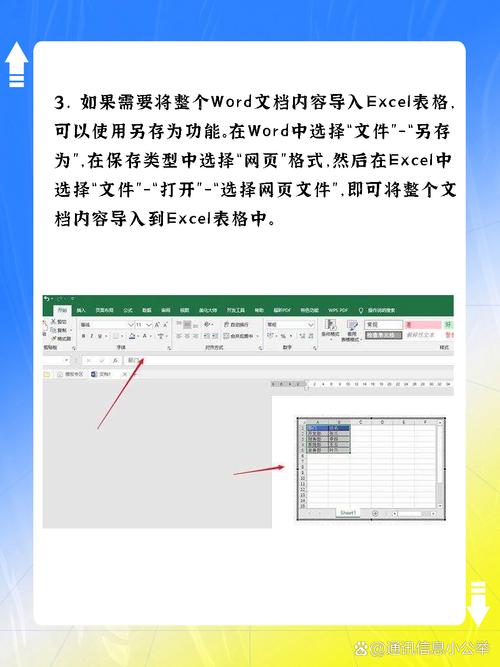
1、打开样式管理器:在“开始”选项卡下,点击“样式”窗口底部的小箭头,再点击“管理样式”按钮。
2、导入导出样式:在样式管理器中,切换到“导入/导出”选项卡,你可以在这里选择“复制”来复制当前文档的样式,然后在另一个文档中选择“粘贴”,完成样式的迁移。
相关问答FAQs
Q1: 如果我想在多个文档之间共享特定的几个样式,而不是整个样式集,该怎么办?
A1: 你可以使用第一种方法(直接复制粘贴样式)来单独迁移这几个特定的样式,这样既快速又灵活,特别适合只需要迁移部分样式的情况。
Q2: 我在不同的电脑上工作,怎样才能确保我的Word样式在所有设备上都一致?
A2: 最佳实践是使用第二种方法——模板,将你的自定义样式保存为模板文件,并上传到云端存储服务(如OneDrive、Google Drive等),这样,无论你在哪台电脑上工作,都可以通过下载这个模板文件来确保样式的一致性,确保Word版本兼容也很重要,以避免因版本差异导致的样式显示问题。
到此,以上就是小编对于怎么导入word样式的问题就介绍到这了,希望介绍的几点解答对大家有用,有任何问题和不懂的,欢迎各位朋友在评论区讨论,给我留言。
内容摘自:https://news.huochengrm.cn/cyzd/12106.html
