在当今数字化办公环境中,Microsoft Word作为最常用的文字处理软件之一,其强大的功能和灵活性使其成为撰写报告、制作文档的首选工具。“Word抬头”作为文档的第一印象,不仅承载着公司或个人的品牌形象,更是信息传达的重要窗口,本文将深入探讨如何高效、专业地制作Word抬头,包括设计理念、操作步骤、常见问题及解决方案,以期帮助读者提升文档的专业性和美观度。
设计理念:简约而不简单
一个优秀的Word抬头设计应当遵循“简约而不简单”的原则,它需要在有限的空间内清晰地展示关键信息,如公司名称、LOGO、地址、联系方式等,同时保持视觉上的和谐与平衡,色彩搭配上,应选择与企业VI系统相符的颜色,确保品牌一致性;字体选择上,推荐使用易读性高的无衬线字体,如Arial或Calibri,避免过于花哨的字体影响阅读体验。

操作步骤:从零到一构建Word抬头
1.插入公司LOGO
将光标置于文档顶部,点击“插入”选项卡下的“图片”按钮,选择公司LOGO文件插入。
调整图片大小至合适比例,并拖动至页面左侧或居中位置,作为抬头的一部分。
2.添加文本框
为了更灵活地布局文字,建议使用文本框来输入公司名称、地址等信息,点击“插入”选项卡下的“文本框”,选择合适的样式后在文档中绘制。
在文本框内输入所需文字,利用格式工具(如字体大小、颜色、对齐方式)进行美化。
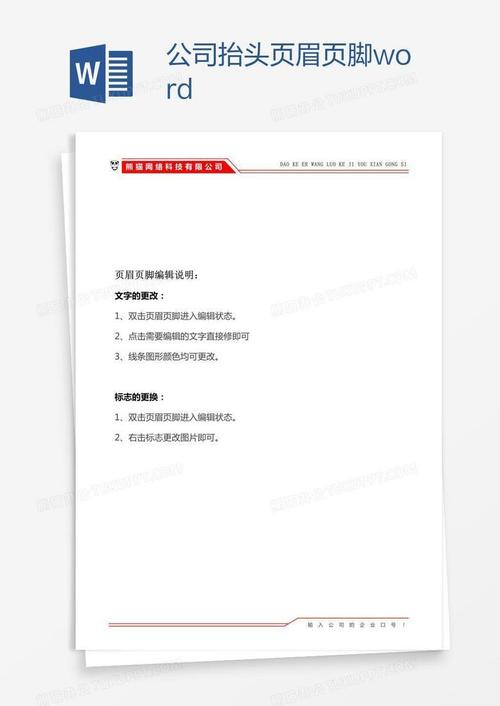
3.设置页边距与段落间距
调整文档的页边距,确保抬头部分不会因页边距过窄而被裁剪,上边距可设置为2-3厘米。
通过调整段落间距(在“段落”设置中),使各元素之间保持适当的距离,避免拥挤。
4.应用页眉页脚工具
对于需要跨多页显示的抬头,可以利用Word的“页眉页脚”功能,双击文档顶部区域进入页眉编辑模式,将已设计的抬头内容复制粘贴至此,并取消“同前节”链接,以便每页独立编辑。
完成后,再次双击文档正文区域退出页眉编辑模式。
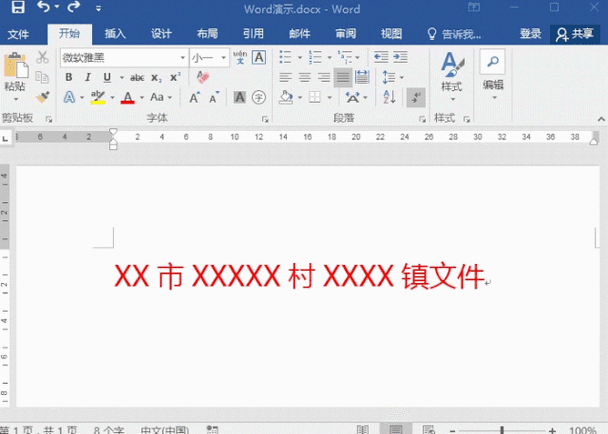
常见问题及解决方案
Q1: 如何在Word抬头中插入动态日期?
A1: 在页眉或文本框中,可以插入域代码来实现动态日期,操作步骤如下:
1、将光标放置在希望插入日期的位置。
2、按下Ctrl+F9组合键,插入一对花括号{ }。
3、在花括号内输入DATE \@ "yyyy-MM-dd"(根据需要调整日期格式)。
4、右键点击花括号内的内容,选择“更新域”,即可看到当前日期,每次打开文档时,日期都会自动更新。
Q2: Word抬头打印时总是被裁剪怎么办?
A2: 如果Word抬头在打印预览或实际打印时被部分裁剪,可以尝试以下方法解决:
1、检查页边距:确保文档的上边距足够大,可以通过“布局”或“页面布局”选项卡调整。
2、调整纸张大小与方向:如果使用的是非标准纸张尺寸或方向(如横向),请确认打印机设置与之匹配。
3、打印缩放设置:在打印对话框中,检查“缩放”选项,确保没有勾选“适合页面”或进行了不当的缩放设置。
4、打印机属性调整:有时打印机默认的边距设置可能导致裁剪,进入打印机属性或首选项中调整边距设置。
制作一个既美观又实用的Word抬头,是提升文档整体形象的关键步骤,通过合理的布局规划、恰当的元素选择以及细致的调整优化,可以轻松打造出符合企业或个人风格的专业抬头,面对实际操作中的挑战,掌握上述技巧和解决方案,将有助于您更加从容不迫地应对各种情况,让您的每一份文档都能以最佳面貌呈现。
各位小伙伴们,我刚刚为大家分享了有关怎么做word抬头的知识,希望对你们有所帮助。如果您还有其他相关问题需要解决,欢迎随时提出哦!
内容摘自:https://news.huochengrm.cn/cygs/12105.html
