在处理Word文档时,我们经常会遇到需要将表格内容竖排显示的情况,这种需求通常出现在需要展示特定数据结构或格式的场合,如时间轴、流程图等,本文将详细介绍如何在Word中实现表格的竖排显示,并提供一些实用的技巧和建议。
Word表格竖排的基本操作
1、插入表格:打开Word文档,点击“插入”菜单中的“表格”,根据需要选择行数和列数,我们可以选择插入一个2行4列的表格。
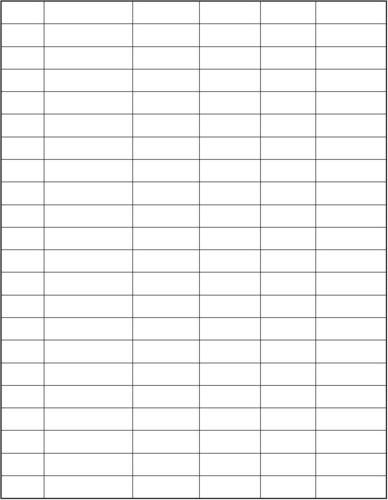
2、输入数据:在表格中输入你的数据,假设我们要制作一个时间轴,可以在第一行输入时间点,在第二行输入对应的事件。
3、调整表格方向:默认情况下,Word表格是横向排列的,要将其转换为竖排,我们需要调整单元格的方向,选中整个表格,右键点击,选择“表格属性”。
4、更改文字方向:在“表格属性”对话框中,切换到“行”选项卡,勾选“允许跨页断行”,然后切换到“列”选项卡,勾选“允许跨页断列”,这样,表格就可以根据内容自动调整方向了。
5、调整列宽和行高:为了使竖排表格更加美观,我们可以调整列宽和行高,选中需要调整的列或行,右键点击,选择“表格属性”,在相应的选项卡中进行调整。
6、添加边框和填充颜色:为了使竖排表格更加醒目,我们可以为其添加边框和填充颜色,选中整个表格,右键点击,选择“边框和底纹”,在弹出的对话框中进行设置。
7、保存和导出:完成竖排表格的制作后,记得保存文档,如果需要将表格导出为图片或其他格式,可以使用截图工具或第三方软件进行转换。
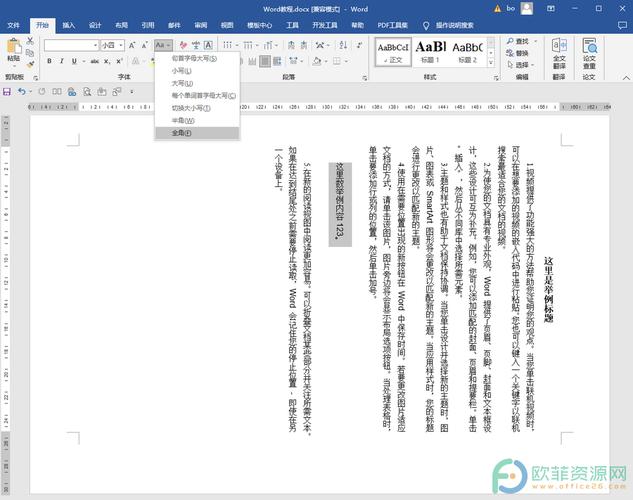
Word表格竖排的高级应用
1、使用文本框实现竖排:除了直接调整表格方向外,我们还可以使用文本框来实现竖排效果,插入一个文本框,输入需要竖排的文字,然后将其旋转90度,这种方法适用于需要在文档中嵌入竖排文本的场景。
2、利用段落排版实现竖排:在Word中,我们还可以通过设置段落排版来实现竖排效果,选中需要竖排的文字,右键点击,选择“段落”,在“换行和分页”选项卡中勾选“允许西文在单词中间换行”,然后在“中文版式”选项卡中勾选“允许标点溢出边界”,这样,文字就会按照从上到下的顺序排列。
3、结合图表和图形元素:为了使竖排表格更加生动有趣,我们可以结合图表和图形元素进行设计,可以使用SmartArt图形制作一个时间轴,然后将表格数据嵌入其中,这种方法既美观又实用,适合用于演示和报告。
4、使用宏命令自动化操作:对于需要频繁进行竖排操作的用户来说,编写宏命令可以大大提高效率,通过录制宏命令,我们可以将一系列复杂的操作简化为一键执行,这样,在需要制作竖排表格时,只需运行相应的宏命令即可快速完成。
5、借助插件和扩展功能:还有一些专门的插件和扩展功能可以帮助我们在Word中实现更多高级的竖排效果,有些插件提供了丰富的模板和样式库,用户可以根据需要进行选择和应用;还有些插件支持自定义脚本和公式计算等功能,可以满足更高级的数据处理需求。
相关问答FAQs
Q1: 如何在Word中快速实现表格的竖排显示?
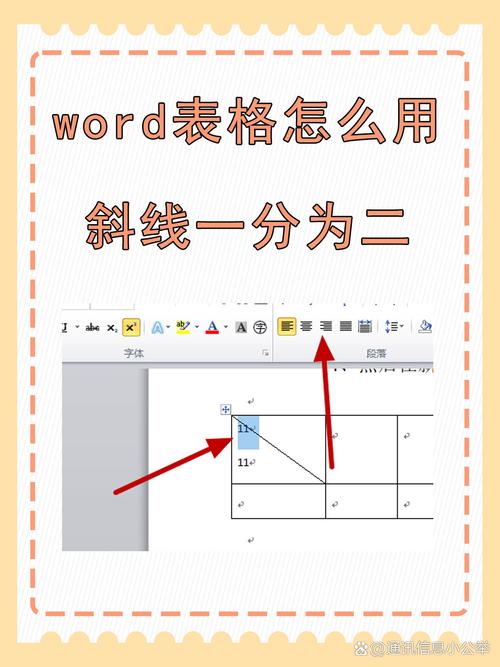
A1: 在Word中实现表格的竖排显示有多种方法可供选择,最直接的方法是通过调整表格方向来实现;也可以使用文本框、段落排版或结合图表和图形元素等方法来达到同样的效果,具体操作步骤可以参考本文的第一部分和第二部分内容。
Q2: 如果需要在Word中频繁进行表格竖排操作怎么办?
A2: 如果需要在Word中频繁进行表格竖排操作建议使用宏命令来自动化操作过程,通过录制宏命令可以将一系列复杂的操作简化为一键执行从而提高工作效率并减少重复劳动带来的错误风险。
以上内容就是解答有关word表格怎么竖排的详细内容了,我相信这篇文章可以为您解决一些疑惑,有任何问题欢迎留言反馈,谢谢阅读。
内容摘自:https://news.huochengrm.cn/cyzd/12109.html
