在Microsoft Word中,表格的行距调整是一个常见需求,特别是在处理数据密集型文档时,默认情况下,Word会根据单元格内容自动调整行高,但有时我们需要手动缩小行距以节省空间或改善布局,本文将详细介绍如何在Word表格中调整行距,包括使用菜单选项、鼠标拖动和VBA代码等多种方法。
使用菜单选项调整行距
1、打开Word文档:确保你的Word文档已经打开,并且你需要调整行距的表格处于可见状态。
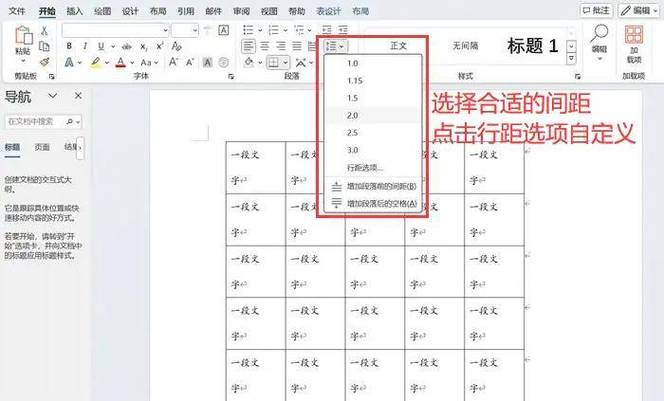
2、选择表格:点击表格中的任意位置,或者使用鼠标拖拽选择整个表格或特定行。
3、访问表格工具:选中表格后,Word的功能区会显示“表格工具”标签,点击该标签下的“布局”选项卡。
4、调整行高:在“布局”选项卡中,找到“单元格大小”组,这里有两个重要的设置项:“高度”和“宽度”,为了调整行距,我们主要关注“高度”设置。
精确设置:如果你想精确设置行高,可以在“高度”框中直接输入具体的数值(如0.8英寸),然后按回车键确认。
相对调整:如果你希望根据当前内容自动调整但略微压缩行距,可以使用百分比来设置,例如输入90%表示将行高减少到原来的90%。
5、应用更改:完成设置后,你会发现所选行的行距已经根据你的设定进行了调整,如果需要对整个表格应用相同的行距,请确保在调整前选中整个表格。
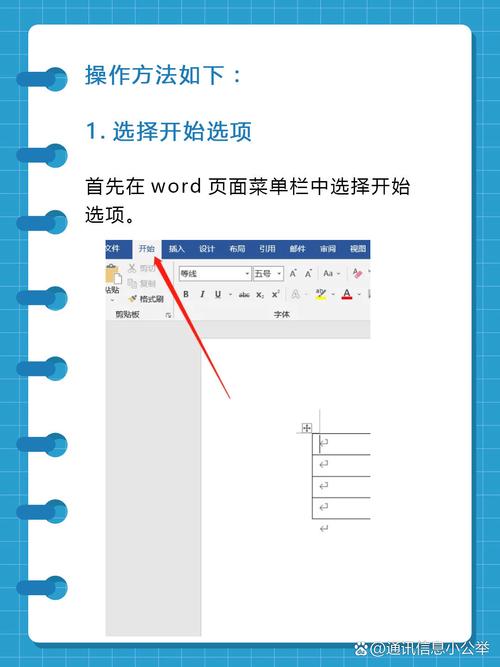
使用鼠标拖动调整行距
除了使用菜单选项外,你还可以直接使用鼠标拖动来调整Word表格中的行距,这种方法更加直观快捷,特别适合快速调整。
1、选择表格:同样地,首先打开Word文档并选择你需要调整行距的表格。
2、显示表格边框:为了更精确地调整,建议先显示表格的边框,你可以通过点击“开始”选项卡下的“段落”组中的“边框”按钮,然后选择“所有边框”来实现。
3、调整行距:将鼠标指针移动到你想要调整的行的下边框上,当鼠标指针变成双向箭头时,按住鼠标左键并拖动,即可实时调整该行的行距,向上拖动可以减少行距,向下拖动则会增加行距。
4、均匀分布:如果你希望多行之间的间距保持一致,可以在调整完一行后,使用同样的方法调整其他行,或者利用Word的“平均分布行”功能(在“布局”选项卡的“单元格大小”组中)来自动均衡所有选定行的行距。
使用VBA代码批量调整行距
对于需要频繁或大量调整表格行距的用户,使用VBA(Visual Basic for Applications)代码可以大大提高效率,以下是一个简单的VBA宏示例,用于将指定表格的所有行距设置为固定值。
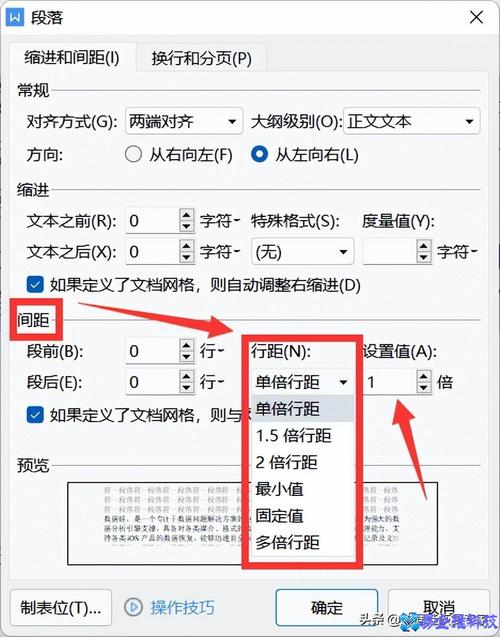
1、打开VBA编辑器:在Word中,按下Alt + F11键打开VBA编辑器。
2、插入新模块:在VBA编辑器中,点击“插入”菜单,选择“模块”,在新的模块窗口中输入以下代码:
Sub AdjustTableRowHeight()
Dim tbl As Table
Dim row As Row
Dim newHeight As Single
' 设置新的行高(单位:磅),例如14磅对应1厘米左右
newHeight = 14#
' 遍历文档中的所有表格
For Each tbl In ActiveDocument.Tables
' 遍历表格中的每一行
For Each row In tbl.Rows
' 设置行高为newHeight
row.Height = newHeight
Next row
Next tbl
End Sub3、运行宏:保存代码后,关闭VBA编辑器,回到Word文档,按下Alt + F8打开宏对话框,选择你刚刚创建的AdjustTableRowHeight宏,然后点击“运行”。
4、查看结果:运行宏后,你会发现文档中所有表格的行距都已经根据你的设定进行了调整。
通过上述三种方法,你可以灵活地在Word中调整表格的行距,以满足不同的排版需求,无论是使用菜单选项进行精确控制,还是利用鼠标拖动实现快速调整,亦或是借助VBA代码进行批量处理,都能帮助你高效地管理Word文档中的表格布局。
以上就是关于“word表格行距怎么缩小”的问题,朋友们可以点击主页了解更多内容,希望可以够帮助大家!
内容摘自:https://news.huochengrm.cn/cyzx/12487.html
