在Microsoft Word中,镜像效果通常是指水平翻转文本或图像,这种效果可以用来创建对称的设计,或者在某些情况下,用于特殊的排版需求,以下是调整Word文档中镜像效果的详细步骤和一些相关技巧:
调整文本镜像
1、打开Word文档:启动Microsoft Word并打开你需要编辑的文档。
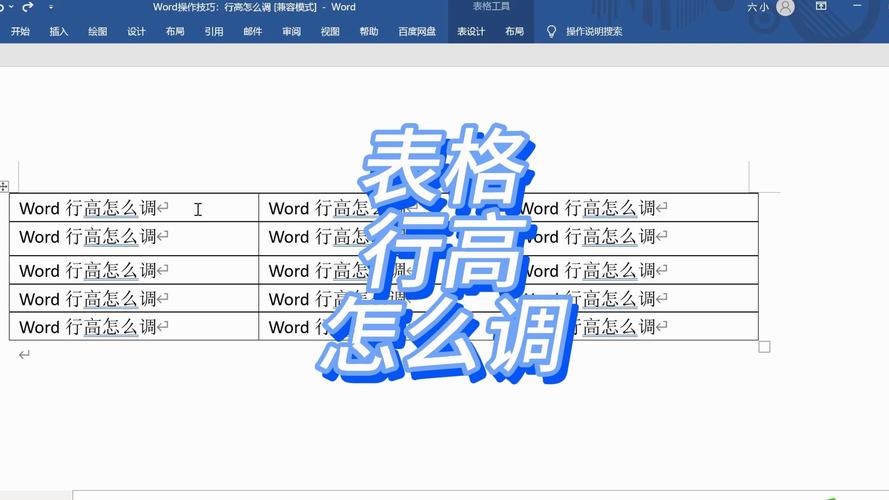
2、选择文本:使用鼠标拖动选择你想要镜像的文本段落或文字。
3、进入字体设置:点击“开始”选项卡,然后在字体区域找到并点击“字体”右下角的小箭头,打开字体对话框。
4、效果选项:在字体对话框中,切换到“效果”选项卡。
5、应用效果:勾选“反转文本”复选框,然后点击“确定”,选中的文本应该已经水平翻转。
6、保存文档:记得保存你的更改。
调整图片镜像
1、插入图片:将光标放在你希望插入图片的位置,然后点击“插入”选项卡下的“图片”,从文件中选择图片插入。
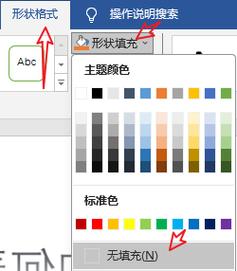
2、选择图片:单击选中刚刚插入的图片,图片周围会出现八个控制点。
3、旋转工具:在“图片工具”下,你会看到“旋转”按钮,点击它,然后选择“水平翻转”选项。
4、手动翻转:如果需要更精确的控制,可以点击“格式”选项卡下的“旋转”按钮旁的小箭头,打开更多旋转选项,并选择“水平翻转”。
5、保存文档:完成图片翻转后,保存文档。
表格中的镜像调整
如果你需要在表格中调整单元格内容的镜像效果,可以使用以下方法:
1、插入表格:点击“插入”选项卡,选择“表格”,然后根据需要绘制表格。
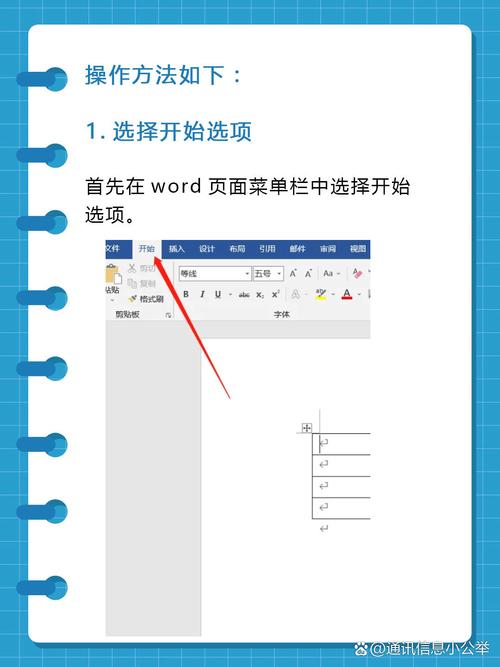
2、:在表格的相应单元格中输入文本或插入图片。
3、调整文本镜像:对于文本,按照上述调整文本镜像的步骤操作。
4、调整图片镜像:对于图片,按照上述调整图片镜像的步骤操作。
5、保存文档:完成所有更改后,保存文档。
高级镜像技巧
如果你需要更复杂的镜像效果,例如垂直翻转或对整个页面进行镜像,你可能需要使用更高级的编辑工具或第三方插件,但通常情况下,上述基础功能足以满足大多数用户的需求。
通过以上步骤,你可以在Microsoft Word中轻松实现文本和图片的镜像效果,这些功能对于创建具有视觉吸引力的文档非常有用,尤其是在设计邀请函、海报或其他需要特殊排版的文档时,记得在每次修改后都保存你的工作,以防意外丢失数据。
FAQs
Q1: 如果我想撤销文本或图片的镜像效果怎么办?
A1: 如果你想要撤销文本或图片的镜像效果,你可以重复之前的步骤,并在最后一步取消选中“反转文本”或“水平翻转”选项,这样,文本或图片就会恢复到原始状态。
Q2: 我可以对整个文档应用镜像效果吗?
A2: Microsoft Word不支持对整个文档直接应用镜像效果,你需要分别对文档中的每个元素(如文本段落和图片)应用镜像效果,如果你想要创建一个镜像的文档副本,你可以考虑复制整个文档,然后在副本上应用所需的镜像效果。
以上就是关于“word镜像怎么调”的问题,朋友们可以点击主页了解更多内容,希望可以够帮助大家!
内容摘自:https://news.huochengrm.cn/cyzd/12599.html
