在处理文档时,我们经常需要将内容分成多页以便于阅读和打印,Word作为最常用的文字处理软件之一,提供了多种分页的方法,本文将详细介绍如何在Word中实现分页,并探讨一些常见问题的解决方法。
手动插入分页符
1、打开Word文档:启动Microsoft Word程序,打开你需要编辑的文档。
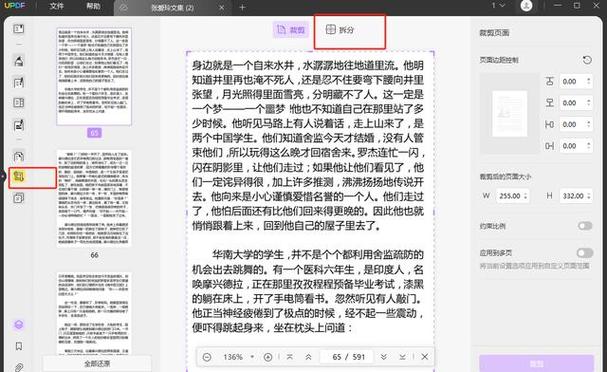
2、定位光标:将鼠标光标移动到你想要开始新一页的位置。
3、插入分页符:点击“布局”选项卡(在较新版本的Word中可能是“页面布局”),然后选择“分隔符”,在下拉菜单中选择“分页符”,这样,光标之后的内容就会自动移到新的一页上。
4、重复操作:根据需要,你可以在文档中的任何位置重复上述步骤来插入更多的分页符。
使用快捷键插入分页符
除了通过菜单栏进行操作外,你还可以使用快捷键快速插入分页符:
在Windows系统中,按下Ctrl + Enter组合键即可插入一个分页符。
在Mac系统中,则是Command + Enter组合键。
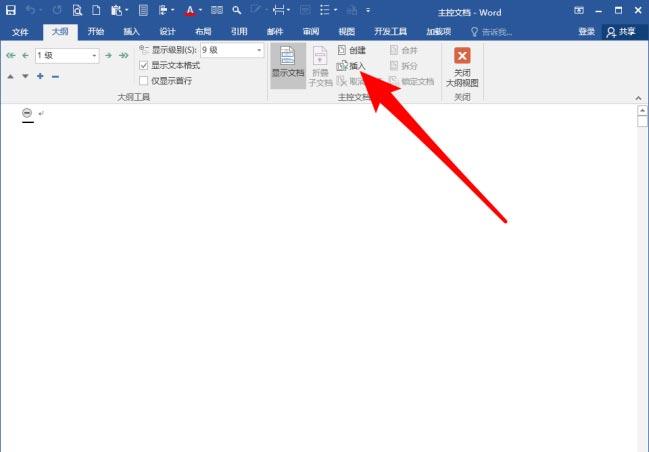
这种方法非常适合于需要频繁插入分页符的情况,可以大大提高效率。
设置自动分页
如果你希望Word能够根据页面大小和文本内容自动调整分页,可以通过以下设置来实现:
1、打开Word文档:启动Microsoft Word程序,打开你需要编辑的文档。
2、进入页面设置:点击“布局”或“页面布局”选项卡,然后选择“页面设置”对话框启动器(通常位于右下角的小箭头图标)。
3、调整页面边距和纸张大小:在“页面设置”对话框中,你可以调整页面的边距和纸张大小,这些设置会影响Word如何安排文本和图像,从而可能改变分页的位置。
4、应用更改:完成设置后,点击“确定”按钮保存更改,Word会根据新的设置重新计算分页。
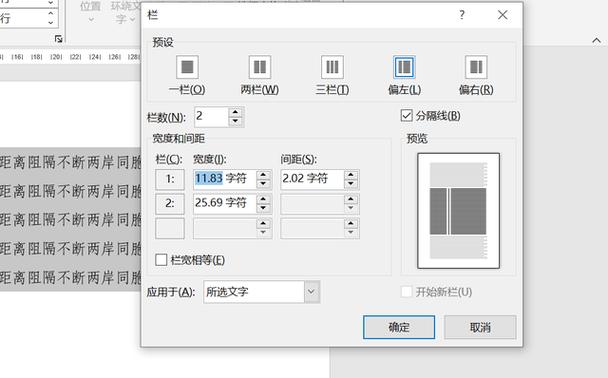
利用表格进行分页
我们可能需要在表格的不同部分之间插入分页符,以确保表格的每一部分都出现在单独的页面上,以下是具体步骤:
1、选中要分页的单元格:选中你希望在其后面插入分页符的表格单元格。
2、插入分页符:按照前面介绍的方法,在该单元格之后插入一个分页符。
3、调整表格布局:如果必要的话,你还可以调整表格的行高或列宽,以确保所有内容都能正确显示在新页面上。
常见问题解答(FAQs)
Q1: 如何在Word中删除已经插入的分页符?
A1: 要删除已经插入的分页符,首先需要将其显示出来,点击“开始”选项卡下的“显示/隐藏编辑标记”按钮(通常是一个带有π符号的按钮),这样可以显示所有的非打印字符,包括分页符,只需将光标放在分页符上,按Delete键即可删除它。
Q2: 为什么有时候我在Word中插入的分页符没有效果?
A2: 如果插入的分页符没有效果,可能是因为文档的视图模式不正确或者分页符被其他对象遮挡了,请确保你处于“打印布局”视图模式下,并且检查是否有其他对象(如文本框或图片)覆盖了分页符的位置,还要确认是否启用了“草稿”模式,该模式下可能会忽略某些格式设置。
小伙伴们,上文介绍word怎么分成多页的内容,你了解清楚吗?希望对你有所帮助,任何问题可以给我留言,让我们下期再见吧。
内容摘自:https://news.huochengrm.cn/cyzd/13653.html
