在Microsoft Word中,生成目录并确保页码与正文一致是一个常见且重要的任务,以下将详细介绍如何在Word文档中实现这一目标:
1、格式
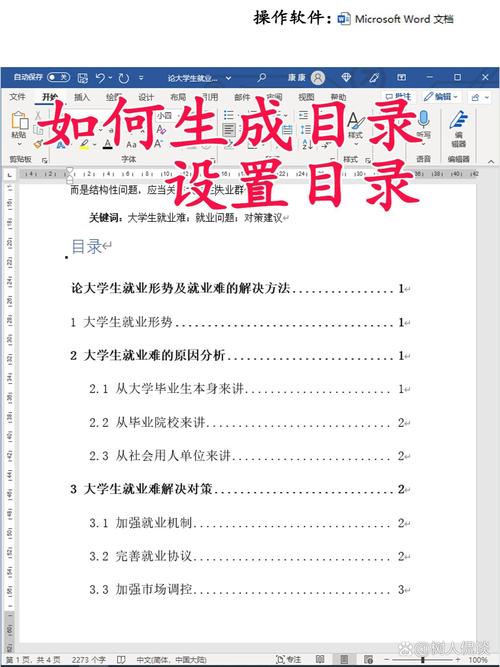
打开Word文档,首先需要对标题进行格式化,一级标题使用“标题1”格式,二级标题使用“标题2”,依此类推。
确保所有标题的格式正确无误,这是生成目录的基础。
2、插入目录
将光标放置在你希望插入目录的位置,通常在文档的开头或紧接封面之后。
点击“引用”选项卡,然后选择“目录”按钮,在下拉菜单中选择合适的目录样式。
如果需要自定义目录样式,可以选择“自定义目录”进行详细设置。
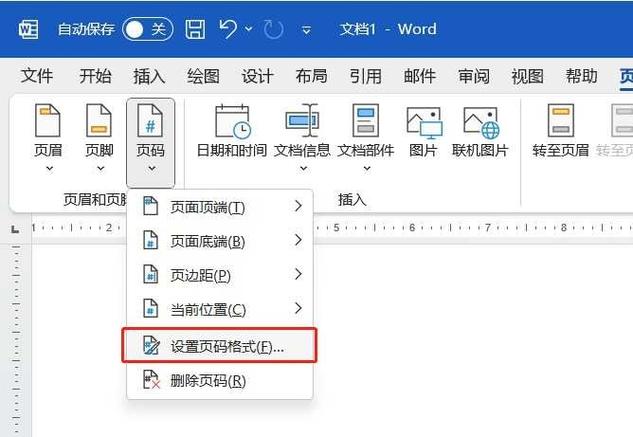
3、设置页码
在“插入”选项卡中,点击“页码”按钮,选择合适的位置(页面顶端或底端)和样式。
如果需要从特定页开始编号(例如从正文开始),可以在该页前插入分节符,并在新的一节中设置起始页码。
4、更新目录
如果文档内容有变动,特别是标题有所修改时,需要更新目录以反映这些变化。
右键点击目录区域,选择“更新域”,然后选择“更新整个目录”以确保目录完整且准确。
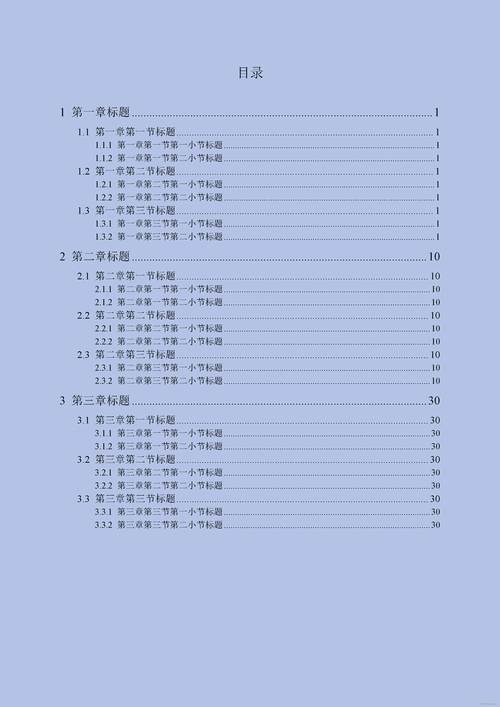
5、调整页码格式
如果需要对页码进行进一步的格式调整,如字体大小、样式等,可以在“页码”对话框中进行设置。
也可以直接在页脚或页眉区域双击进入编辑模式,手动调整页码的格式。
通过以上步骤,可以在Word文档中成功生成目录,并确保目录页码与正文页码一致,也介绍了如何更新目录和调整页码格式的方法,这些技巧对于提高文档的专业性和可读性非常有帮助。
到此,以上就是小编对于word文档页码怎么生成目录页码的问题就介绍到这了,希望介绍的几点解答对大家有用,有任何问题和不懂的,欢迎各位朋友在评论区讨论,给我留言。
内容摘自:https://news.huochengrm.cn/cydz/13644.html
