在Microsoft Word中进行抽奖活动是一种既简单又实用的方法,尤其适合小型团队、学校或社区活动,本文将详细介绍如何在Word中设置和管理一个抽奖活动,包括创建参与者名单、随机选择获奖者以及打印结果等步骤。
准备工作
确保你的电脑上已经安装了Microsoft Word,你需要准备一个包含所有参与者信息的列表,这个列表可以是一个Excel表格或者直接在Word文档中手动输入,为了方便起见,我们假设你已经有了一个Excel文件(例如participants.xlsx),其中包含了所有参与者的名字或其他相关信息。
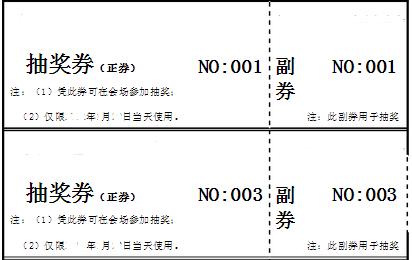
导入参与者名单
1、打开Word文档:启动Microsoft Word并新建一个空白文档。
2、插入表格:点击“插入”选项卡下的“表格”,根据需要选择合适的行数和列数来创建一个表格,如果你的参与者数量较多,建议使用多列布局以便于查看。
3、复制数据:打开之前准备好的Excel文件,选中包含参与者信息的区域,然后按Ctrl+C复制这部分内容。
4、粘贴到Word:回到Word文档中,将光标放在你想要开始粘贴的位置,右键单击选择“保留源格式”或“匹配目标格式”,这样可以避免格式混乱的问题。
5、调整格式:根据实际需求调整字体大小、颜色等样式,使整个表格看起来更加美观易读。
随机选择获奖者
现在我们已经成功导入了所有参与者的信息,下一步就是通过随机方式选出幸运儿了,这里有两种常见的方法可以实现这一点:
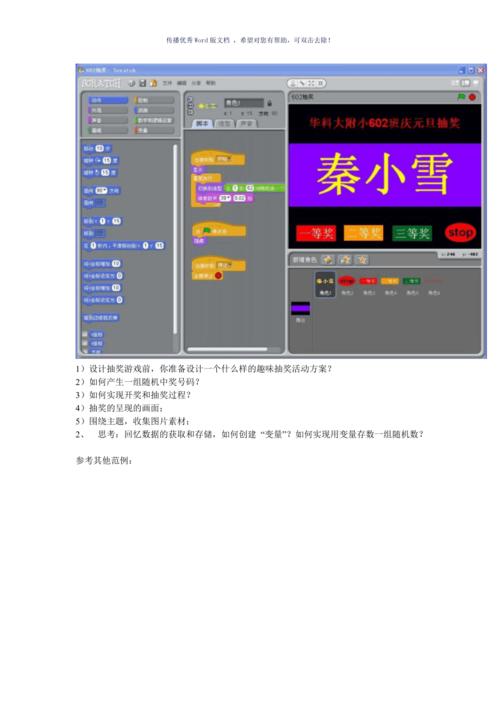
方法一:使用Excel的随机函数
在Excel中新增一列用于生成随机数,在第一行的某个单元格内输入公式=RAND(),然后向下拖动填充柄直至覆盖每一行。
对这一列应用排序功能,基于随机数值从小到大排列。
在Word文档里按照排序后的顺序依次宣布获奖者即可。
方法二:利用VBA宏自动执行
对于更高级的用户来说,还可以编写简单的VBA脚本来自动化整个过程,以下是一段示例代码:
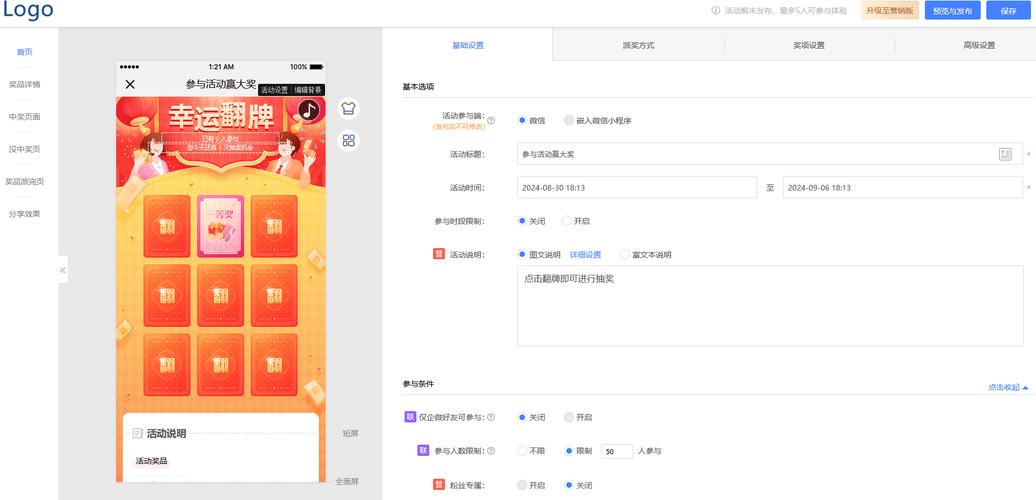
Sub RandomDraw()
Dim ws As Worksheet
Set ws = ThisWorkbook.Sheets("Sheet1") ' 请根据实际情况修改工作表名称
Dim lastRow As Long
lastRow = ws.Cells(ws.Rows.Count, "A").End(xlUp).Row
' 添加随机数列
ws.Range("B1:B" & lastRow).FormulaR1C1 = "=RAND()"
' 按随机数排序
With ws.Sort
.SortFields.Clear
.SortFields.Add Key:=ws.Range("B1:B" & lastRow), Order:=xlAscending, DataOption:=xlSortNormal
.SetRange ws.UsedRange
.Header = xlNo
.MatchCase = False
.Orientation = xlTopToBottom
.SortMethod = xlPinYin
.Apply
End With
End Sub这段代码会在当前工作簿的第一个工作表上运行,为每位参与者分配一个介于0到1之间的随机数,并按照这些数值升序排列。
打印结果
完成上述步骤后,你就可以轻松地从已排序好的列表中读取获奖者的名字了,如果需要正式记录或分享给其他人,记得保存好最终版本,并通过打印机输出纸质副本。
FAQs
Q1: 我能否在同一份文档中同时包含多个不同的抽奖项目?
A1: 当然可以!只需重复上述过程,为每个奖项单独创建一个新的表格区域即可,你也可以考虑使用分节符来区分不同的部分,使得文档结构更加清晰。
Q2: 如果我想让抽奖过程更加公平透明,应该怎么办?
A2: 确保每个人都能看到完整的原始名单是非常重要的一步,你还可以在公开场合下现场演示随机抽取的过程,或者邀请第三方监督整个操作流程,以此增加信任度,采用如区块链这样的技术手段也能进一步提高安全性与不可篡改性。
小伙伴们,上文介绍word抽奖怎么做的内容,你了解清楚吗?希望对你有所帮助,任何问题可以给我留言,让我们下期再见吧。
内容摘自:https://news.huochengrm.cn/cyzd/13703.html
