在Microsoft Word中,添加数字和进行计算是一个常见需求,无论是为了制作表格、处理数据还是简单地插入页码,本文将详细介绍如何在Word文档中使用各种方法来添加数字和进行基本计算。
使用自动编号功能
Word提供了自动编号功能,可以方便地为列表或段落添加连续的数字。
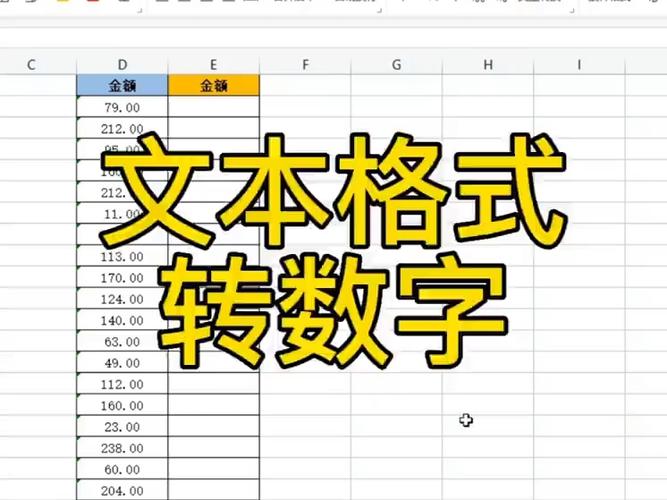
1、简单列表编号:
选中需要编号的文本或在需要开始编号的位置点击光标。
转到“开始”选项卡,在“段落”组中找到“编号”按钮(通常显示为“1.”)。
点击“编号”按钮,Word会自动为所选段落或接下来输入的每一段应用连续编号。
2、自定义编号格式:
若需自定义编号样式,可右键点击已编号的列表,选择“调整列表缩进”。
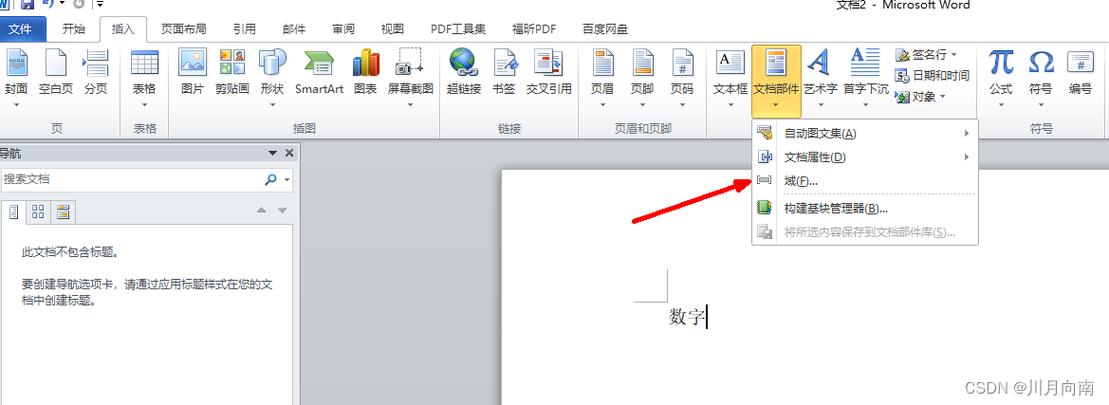
在弹出的对话框中,可以更改编号格式(如从0开始)、起始编号等。
插入页码
为文档添加页码是Word中的另一项基础功能,尤其适用于多页文档。
1、快速插入页码:
双击页脚区域(文档底部),进入编辑页脚模式。
点击“插入”选项卡,选择“页码”,然后选择合适的位置(页面顶端、页面底端等)和样式。
2、自定义页码格式:
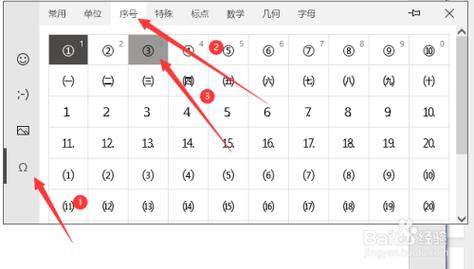
同样在编辑页脚模式下,可以格式化页码,比如改为罗马数字或包含章节标题等。
使用表格进行简单计算
Word中的表格不仅能展示数据,还能进行简单的数学运算。
1、创建表格并输入数据:
通过“插入”选项卡下的“表格”工具创建表格,并填入相应的数值。
2、启用表格计算功能:
点击需要显示计算结果的单元格。
输入等号(=),然后输入计算公式,如=SUM(ABOVE)表示求上方所有单元格之和。
按Enter键确认,Word会自动计算出结果。
利用域代码进行高级计算
对于更复杂的计算需求,可以使用Word的域代码功能。
1、插入域代码:
按下Ctrl+F9打开域代码编辑模式,输入如{ =3+4*2 }的公式。
关闭域代码编辑模式(再次按下Ctrl+F9),Word会显示计算结果。
2、更新域代码:
如果原始数据发生变化,需要右键点击域结果,选择“更新域”以重新计算。
结合Excel进行复杂数据处理
当Word内置的功能不足以满足复杂数据处理需求时,可以考虑将数据导出到Excel进行处理后再回复制回到Word中。
1、导出数据到Excel:
复制Word表格中的数据,粘贴到Excel工作表中。
在Excel中利用强大的函数和数据分析工具完成计算。
2、将结果导回Word:
完成计算后,复制Excel中的结果。
返回Word,选择性粘贴(保持源格式或仅粘贴数值)到相应位置。
FAQs
Q1: 如何在Word中快速给每个段落前加上序号?
A1: 可以通过自动编号功能实现,确保光标位于需要开始编号的段落中,然后依次点击“开始”>“段落”>“编号”按钮,选择一个合适的编号样式即可。
Q2: Word表格中的公式如何更新结果?
A2: 当Word表格中的数据发生变化时,需要手动更新公式结果,只需右键点击含有公式的单元格,选择“更新域”,或者直接按F9键,Word就会重新计算并显示最新结果。
通过上述方法,您可以在Word文档中灵活地添加数字、进行计算以及管理页码,从而提升文档的专业性和可读性,无论是日常工作还是学术写作,掌握这些技巧都将大有裨益。
各位小伙伴们,我刚刚为大家分享了有关word怎么加数字的和的知识,希望对你们有所帮助。如果您还有其他相关问题需要解决,欢迎随时提出哦!
内容摘自:https://news.huochengrm.cn/cyzd/13733.html
