Word作为一款强大的文字处理软件,不仅在文本编辑方面表现出色,其对图片的处理能力也不容小觑,无论是调整大小、裁剪、添加效果还是设置布局,Word都能轻松应对,本文将详细介绍如何在Word中编辑图片,帮助你提升文档的专业性和视觉效果。
插入图片
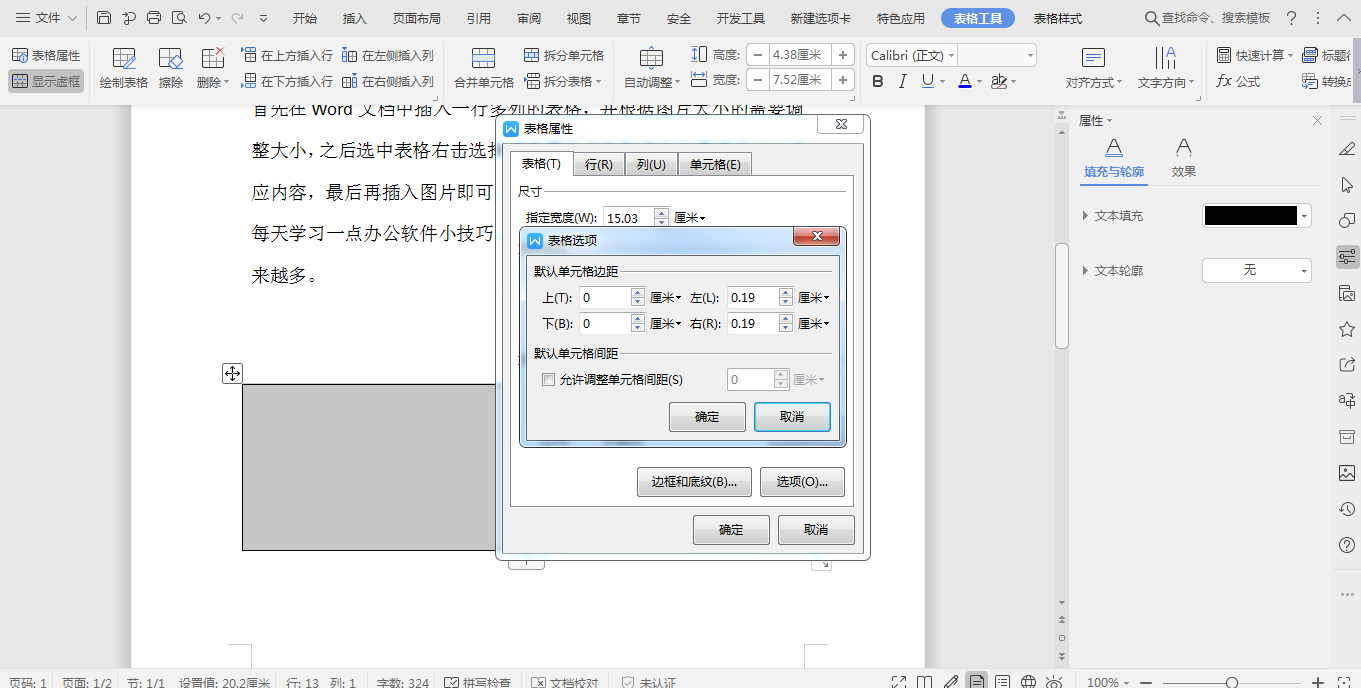
我们需要将图片插入到Word文档中,你可以通过以下几种方式插入图片:
1、从文件插入:点击“插入”选项卡,选择“图片”,然后浏览并选择你要插入的图片文件。
2、从在线来源插入:如果你需要从网络上直接插入图片,可以点击“插入”选项卡下的“在线图片”,然后输入图片的URL地址。
3、从剪贴板插入:如果你已经在其他程序中复制了图片,可以直接在Word中粘贴(Ctrl+V)。
调整图片大小和位置
插入图片后,你可能需要调整其大小和位置以适应文档布局,以下是一些常用的操作:
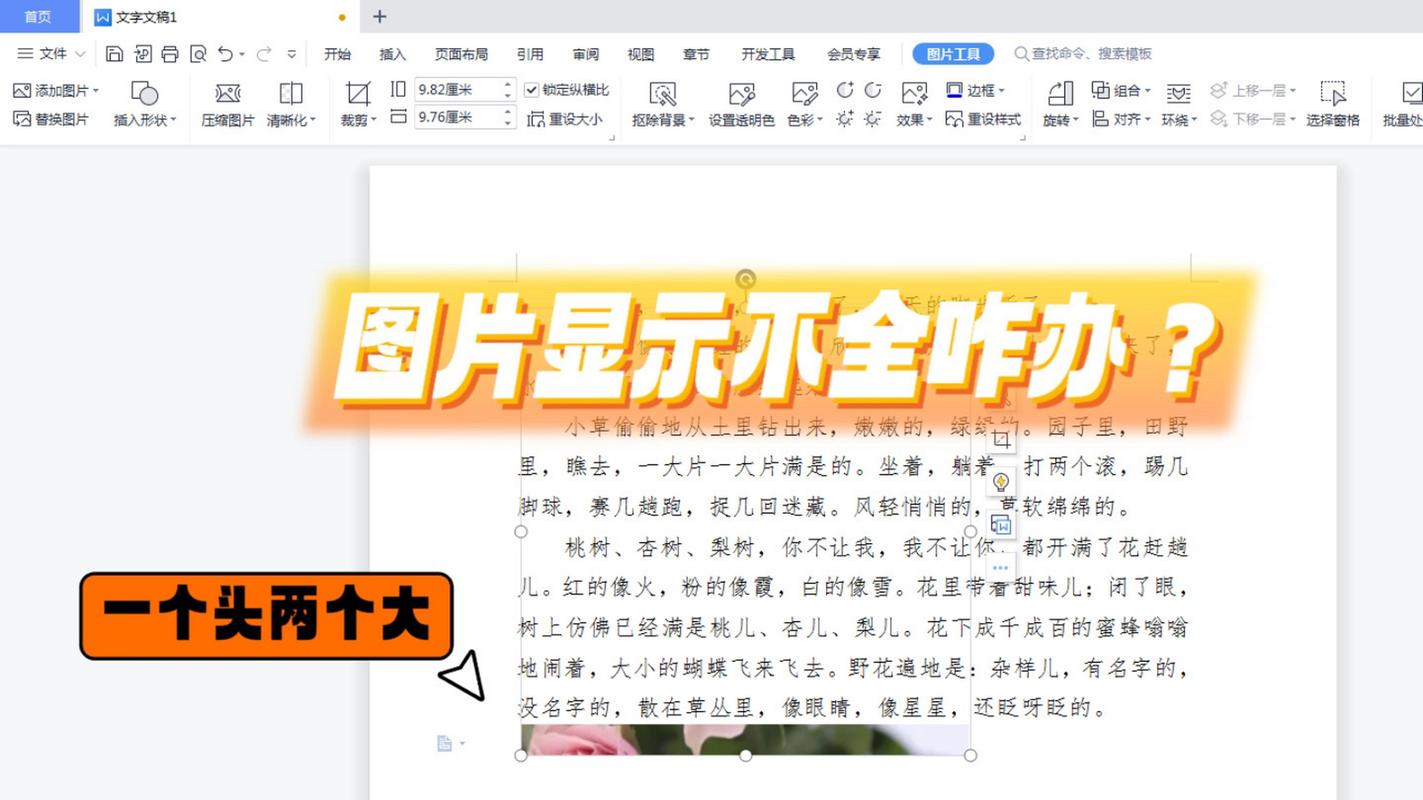
调整大小:选中图片后,图片周围会出现八个控点,将鼠标放在任何一个控点上,当鼠标指针变成双向箭头时,拖动即可调整图片的大小,如果要等比例缩放,可以在拖动的同时按住Shift键。
移动位置:点击并拖动图片,可以将其移动到文档中的任何位置。
精确调整:在“图片工具”格式选项卡下,你可以输入具体的宽度和高度数值来精确调整图片大小。
裁剪图片
裁剪功能可以帮助你去除图片中不需要的部分,使图片更加符合文档需求。
基本裁剪:选中图片后,点击“图片工具”格式选项卡下的“裁剪”按钮,然后拖动出现的裁剪框来裁剪图片。
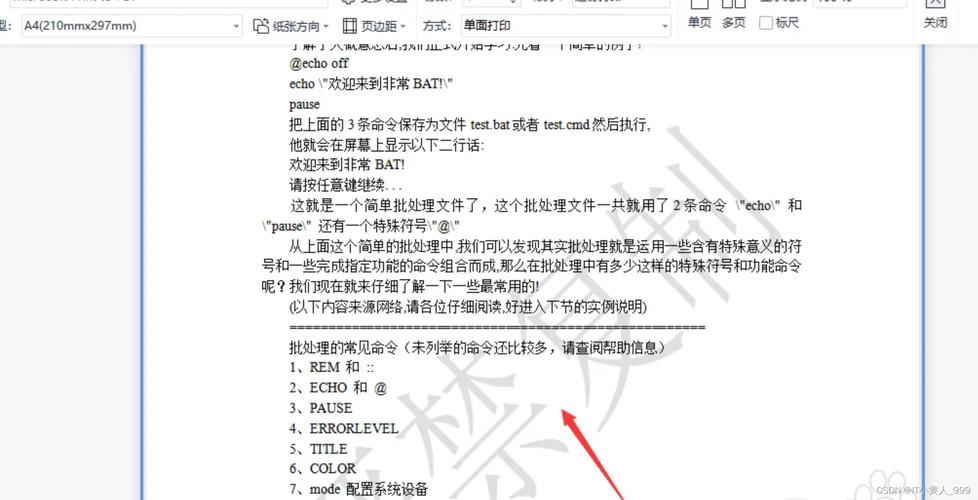
裁剪为特定形状:你还可以选择将图片裁剪为特定的形状,如圆形、心形等,在裁剪菜单中选择“裁剪为形状”,然后选择一个你喜欢的形状。
添加图片效果
Word提供了多种图片效果,可以让你的图片更加生动有趣。
预设效果:在“图片工具”格式选项卡下,点击“图片效果”按钮,你可以看到多种预设的效果,如阴影、反射、发光等,点击任意一个效果,即可应用到你的图片上。
艺术效果:Word还提供了一系列的艺术效果,可以将你的图片转换为类似于水彩画、铅笔画等风格,在“图片效果”菜单中选择“艺术效果”,然后选择一个你喜欢的风格。
设置图片布局和文字环绕方式
在Word中,你可以灵活地设置图片的布局和文字环绕方式,以满足不同的排版需求。
布局选项:选中图片后,点击“图片工具”格式选项卡下的“环绕文字”按钮,你可以选择“嵌入型”、“四周型”、“紧密型”、“通过型”、“上下型”和“衬于文字下方”等多种布局方式。
调整文字环绕:如果选择了“四周型”或“紧密型”等环绕方式,你还可以进一步调整文字与图片之间的距离,在“环绕文字”菜单中选择“更多布局选项”,然后在弹出的对话框中进行详细设置。
使用表格辅助图片编辑
使用表格可以帮助你更精确地控制图片的位置和大小,你可以在Word中插入一个表格,然后将图片插入到表格单元格中,通过调整表格的大小和单元格边距来精确控制图片的布局。
相关问答FAQs
Q1: 如何在Word中旋转图片?
A1: 选中图片后,在“图片工具”格式选项卡下,点击“旋转”按钮,你可以选择“旋转90度顺时针”、“旋转90度逆时针”或“垂直翻转”、“水平翻转”,你也可以手动旋转图片,方法是将鼠标放在图片上方的绿色旋转控点上,当鼠标指针变成循环箭头时,拖动鼠标即可旋转图片。
Q2: Word中如何更改图片的颜色饱和度或色调?
A2: Word本身不直接提供调整颜色饱和度或色调的功能,但你可以通过一些间接的方法来实现,你可以使用截图工具截取屏幕内容,然后在画图或其他图像编辑软件中调整颜色,再将调整后的图像插入到Word中,如果你有安装Office 365或Office 2019,你还可以尝试使用“图片效果”中的“颜色饱和度”选项,虽然这个选项主要是为了改变图片的黑白程度,但在某些情况下也可以间接影响颜色的饱和度。
以上就是关于“word怎么编辑图片”的问题,朋友们可以点击主页了解更多内容,希望可以够帮助大家!
内容摘自:https://news.huochengrm.cn/cyzx/13724.html
