在Microsoft Word中,虽然Word本身不直接提供创建扇形图(饼图)的功能,但你可以通过插入Excel图表的方式来实现,以下是一个详细的步骤指南,教你如何在Word文档中制作扇形图:
步骤一:准备数据
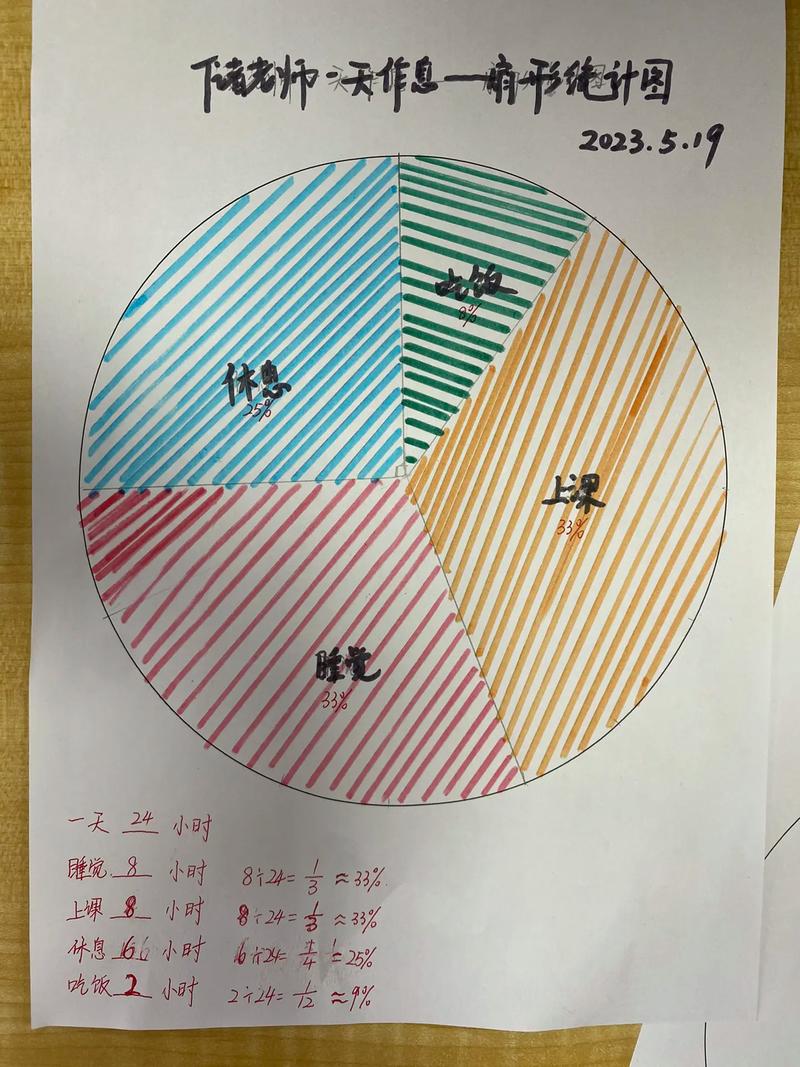
你需要在Word文档中准备好要用于制作扇形图的数据,这些数据通常以表格的形式呈现,每一行代表一个类别,每一列代表一个数据点。
| 类别 | 数据 |
| A | 30 |
| B | 45 |
| C | 25 |
步骤二:插入Excel图表
1、打开Word文档:启动Microsoft Word并打开你需要添加扇形图的文档。
2、插入Excel图表:
点击“插入”选项卡。
在“插图”组中,找到并点击“图表”按钮(或“对象”按钮,然后选择“Microsoft Excel 图表”)。
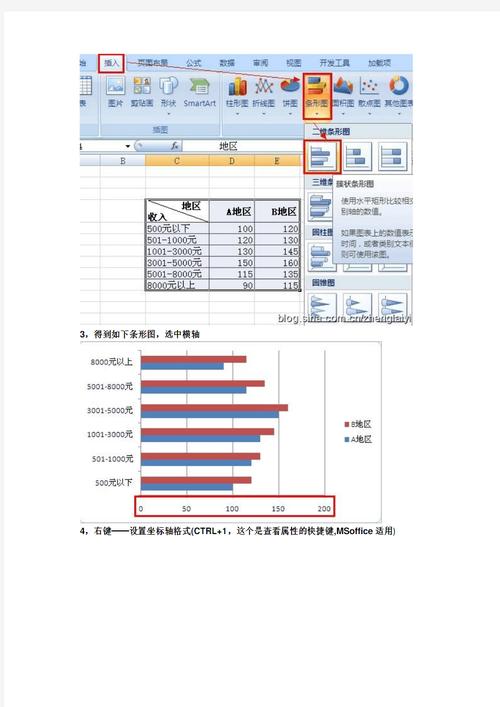
在弹出的对话框中,选择“饼图”或“扇形图”作为图表类型。
点击“确定”后,Word会嵌入一个Excel图表窗口。
3、编辑Excel图表数据:
在嵌入的Excel窗口中,你会看到一个默认的数据集,删除这些默认数据,并输入你自己的数据,你可以根据需要调整列和行的布局。
确保你的数据与Word表格中的数据一致。
4、调整图表样式:
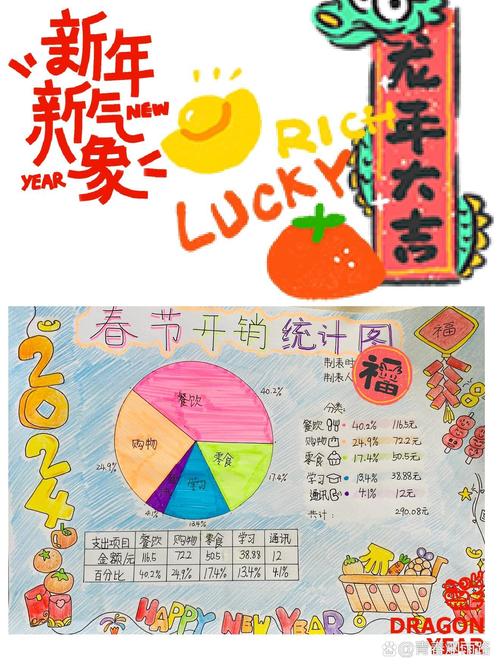
使用Excel的图表工具来调整图表的样式、颜色、标题等,你可以通过点击图表右侧的“图表元素”按钮来访问这些选项。
如果需要,你还可以在Excel中进一步自定义图表,比如添加数据标签、调整扇区的颜色等。
5、将图表复制到Word:
完成图表的编辑后,选中整个Excel图表(包括图表区和数据区)。
按下Ctrl+C复制图表。
在Word文档中你想要放置图表的位置按下Ctrl+V粘贴图表,图表应该已经作为一个图片对象嵌入到Word文档中了。
6、调整图表大小和位置:
你可以通过拖动图表的边缘来调整其大小,或者通过剪切和粘贴的方式将其移动到文档中的其他位置。
FAQs
Q1: 如何在Word中编辑已经插入的扇形图?
A1: 一旦你将Excel图表作为图片对象插入到Word文档中,你就不能再直接在Word中编辑它了,如果你需要编辑图表(比如更改数据或样式),你需要双击图表以重新打开嵌入的Excel窗口,然后在Excel中进行编辑,编辑完成后,记得保存并关闭Excel窗口,更改会自动反映在Word文档中。
Q2: Word中插入的扇形图可以动态更新数据吗?
A2: 不可以,当你将Excel图表作为图片对象插入到Word文档中时,它就变成了一个静态的图片,这意味着,即使你在原始的Excel文件中更新了数据,Word文档中的图表也不会自动更新,如果你需要动态更新数据,你可以考虑使用其他支持动态数据可视化的工具或软件。
以上就是关于“扇形图怎么做WORD”的问题,朋友们可以点击主页了解更多内容,希望可以够帮助大家!
内容摘自:https://news.huochengrm.cn/cyzd/14007.html
