在Microsoft Word中,页码横线是文档格式化的一个重要元素,它不仅有助于区分不同的页面,还能为文档增添一份专业感,本文将详细介绍如何在Word中更改页码横线的样式,包括颜色、粗细和长度等,以及如何添加或删除页码横线。
更改页码横线的颜色
1、打开Word文档:确保你已经打开了需要编辑的Word文档。
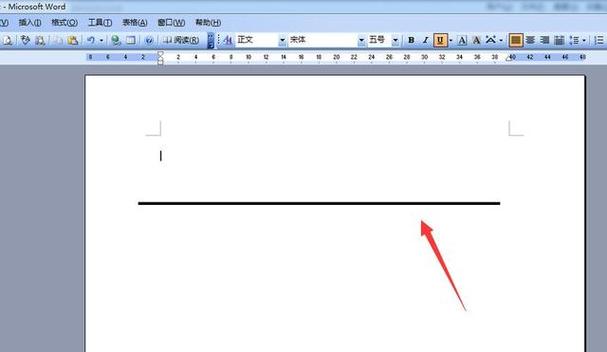
2、双击页脚区域:在Word文档中,双击页面底部的页脚区域,进入页脚编辑模式。
3、选择页码:在页脚编辑模式下,点击选中你想要更改横线的页码。
4、打开“边框和底纹”对话框:在菜单栏中选择“设计”选项卡,然后点击“页面边框”按钮,这将打开“边框和底纹”对话框。
5、选择“横线”选项:在“边框和底纹”对话框中,切换到“横线”选项卡。
6、选择颜色:在“颜色”下拉菜单中,选择你想要的页码横线颜色。
7、应用更改:点击“确定”按钮,应用你的更改。
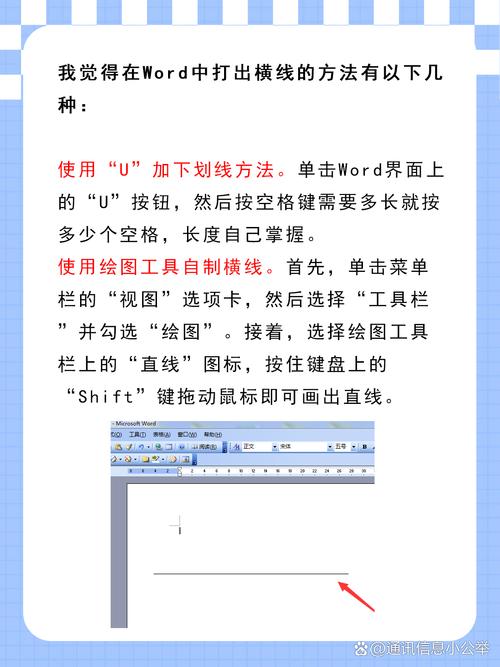
更改页码横线的粗细
1、重复步骤1至4:按照上述更改颜色的前四个步骤操作。
2、调整粗细:在“边框和底纹”对话框的“横线”选项卡中,找到“宽度”选项,通过滑动条或输入具体数值来调整横线的粗细。
3、应用更改:点击“确定”按钮,保存你的设置。
更改页码横线的长度
1、重复步骤1至4:再次按照更改颜色的前四个步骤进行操作。
2、调整长度:在“边框和底纹”对话框中,切换到“页面边框”选项卡,在这里你可以调整边框的整体长度,间接影响页码横线的长度。
3、应用更改:完成调整后,点击“确定”按钮。
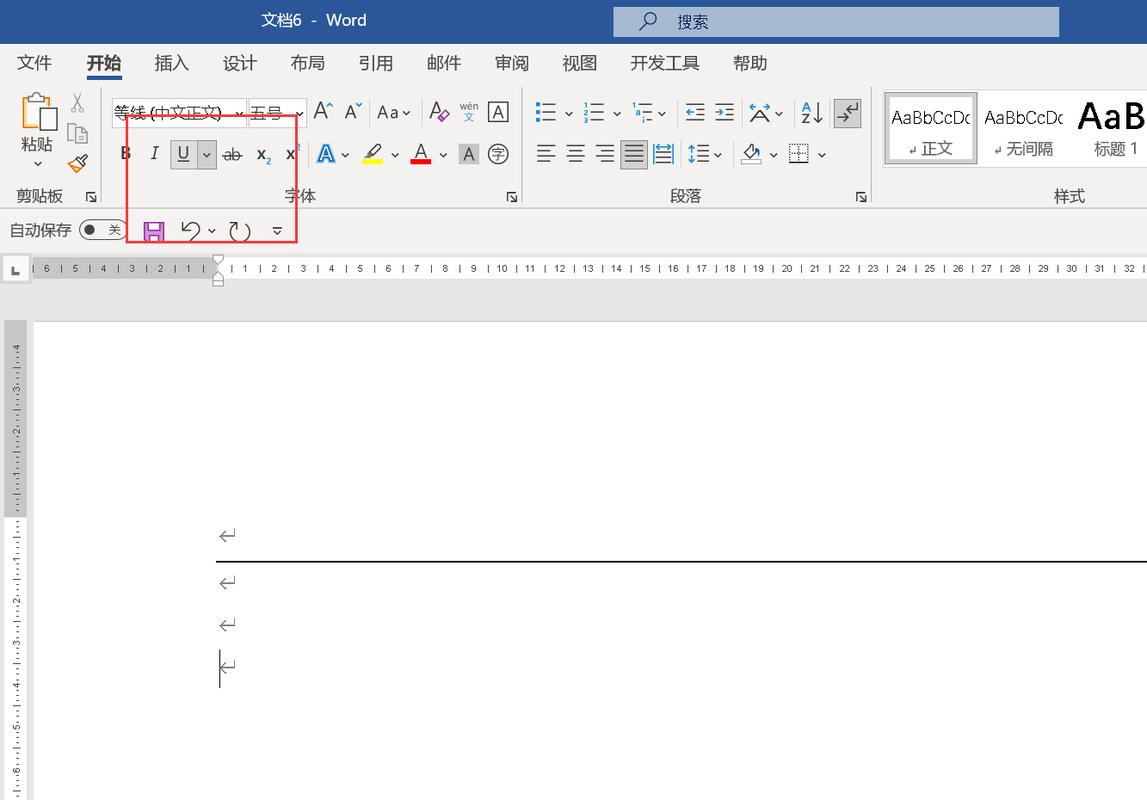
添加或删除页码横线
添加页码横线
1、重复步骤1至4:遵循之前提到的步骤直到打开“边框和底纹”对话框。
2、选择横线样式:在“边框和底纹”对话框中,选择你喜欢的横线样式。
3、应用更改:点击“确定”按钮,新的页码横线将被添加到文档中。
删除页码横线
1、重复步骤1至4:同样地,先进入“边框和底纹”对话框。
2、移除横线:在“边框和底纹”对话框中,选择“无”作为横线样式。
3、应用更改:点击“确定”按钮,现有的页码横线将被移除。
通过上述步骤,你可以轻松地在Microsoft Word中更改页码横线的颜色、粗细和长度,甚至添加或删除它们,这些简单的操作可以帮助你定制文档的外观,使其更加符合你的需求和偏好,每次更改后都要点击“确定”按钮以保存你的设置。
相关问答FAQs
Q1: 如何在Word中快速访问页码横线的设置?
A1: 双击文档底部的页脚区域,然后点击选中页码,接着在菜单栏中选择“设计”选项卡下的“页面边框”按钮,即可快速访问页码横线的设置。
Q2: 如果我想为文档中的每一页都设置不同的页码横线样式,应该怎么做?
A2: 你需要分别为每一节或每一页单独设置页码横线样式,确保你的文档已经分节(如果还没有,可以在“布局”选项卡下选择“分隔符”来添加分节符),双击每一节或每一页的页脚区域,分别进行页码横线的自定义设置。
以上内容就是解答有关word怎么换页码横线的详细内容了,我相信这篇文章可以为您解决一些疑惑,有任何问题欢迎留言反馈,谢谢阅读。
内容摘自:https://news.huochengrm.cn/zcjh/13998.html
