在处理Word文档时,删除多余的空格是保持文档整洁和专业外观的重要步骤,无论是为了提高阅读体验,还是为了确保文档格式的一致性,掌握如何高效地删除空格都是十分必要的,本文将详细介绍几种在Word文档中删除空格的方法,包括手动删除、使用查找和替换功能以及利用宏来自动化处理。
手动删除空格
手动删除空格是最直接但也可能是最耗时的方法,适用于需要精确控制删除位置的情况。
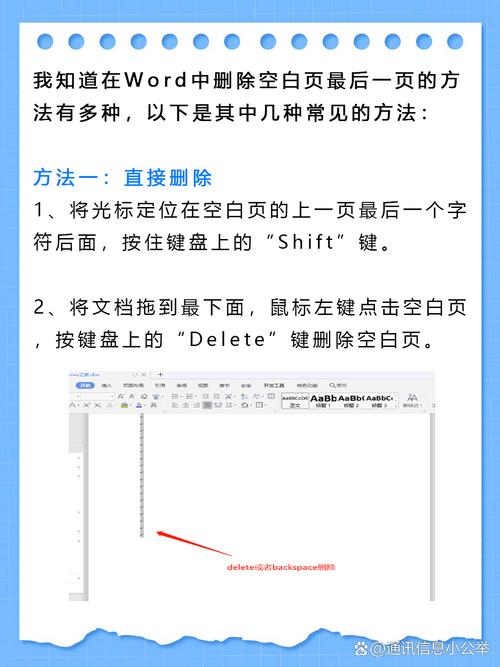
1、打开Word文档:打开你需要编辑的Word文档。
2、定位到空格位置:使用鼠标点击或箭头键移动光标到你想要删除的空格位置。
3、删除空格:按下键盘上的“Delete”键(删除光标右侧的字符)或“Backspace”键(删除光标左侧的字符)来删除空格。
使用查找和替换功能删除空格
对于需要批量删除特定类型空格(如段落间的空格、行首行尾的空格等)的情况,Word的查找和替换功能提供了强大的解决方案。
1、打开查找和替换对话框:按下“Ctrl + H”快捷键,或者在菜单栏中选择“开始”->“编辑”->“替换”。
2、设置查找内容:在“查找内容”框中输入你想要删除的空格类型,要删除段落间的空行,可以输入“^l”(注意这是英文模式下的L,代表手动换行符);要删除行首行尾的空格,可以分别输入“^p”(段落标记)前后加上空格来表示。
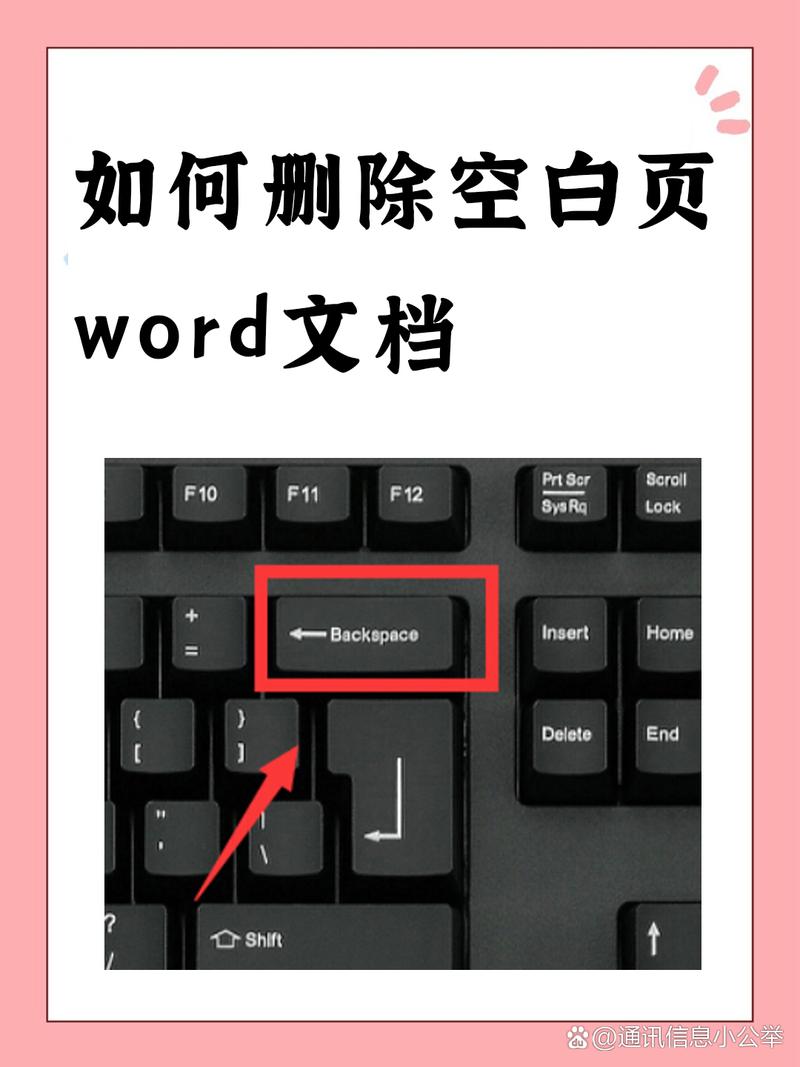
3、设置替换为:如果只是单纯想删除这些空格而不替换成任何内容,就将“替换为”框留空。
4、执行替换:点击“全部替换”按钮,Word会自动遍历整个文档并进行相应的替换操作。
利用宏自动化删除空格
对于经常需要进行相同类型空格删除的用户来说,编写一个简单的宏可以极大地提高效率。
1、打开VBA编辑器:按下“Alt + F11”快捷键,进入Word的VBA编辑器界面。
2、插入新模块:在VBA编辑器的左侧项目资源管理器中,右键点击你的文档名称,选择“插入”->“模块”,这将创建一个新模块供你编写代码。
3、编写宏代码:在新模块中输入以下示例代码,这段代码将遍历文档中的所有段落,并删除每个段落前后的多余空格。
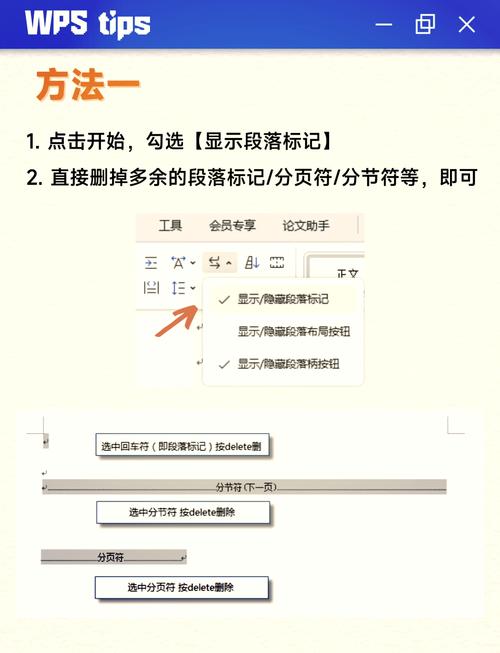
```vba
Sub RemoveExtraSpaces()
Dim para As Paragraph
For Each para In ActiveDocument.Paragraphs
para.Range.ParagraphFormat.SpaceBefore = 0
para.Range.ParagraphFormat.SpaceAfter = 0
para.Range.Characters(1).Delete ' 删除段落前的空格
If para.Range.End < ActiveDocument.Content.End Then
para.Range.Characters(para.Range.Characters.Count).Delete ' 删除段落后的空格
End If
Next para
End Sub
```
4、运行宏:回到Word主界面,按下“Alt + F8”快捷键,选择你刚才创建的宏名称(如“RemoveExtraSpaces”),然后点击“运行”。
通过上述方法,你可以根据自己的需求选择最适合的方式来删除Word文档中的空格,无论是手动操作、使用查找和替换功能还是利用宏自动化处理,都能帮助你保持文档的整洁和专业外观。
FAQs
Q1: 如何在Word中快速删除所有空白段落?
A1: 可以通过查找和替换功能来实现,按下“Ctrl + H”打开替换对话框,在“查找内容”框中输入“^p^p”(两个连续的段落标记表示空白段落),在“替换为”框中输入一个段落标记“^p”,然后点击“全部替换”。
Q2: 编写宏时遇到错误提示“对象不支持该属性或方法”,怎么办?
A2: 这种错误通常出现在VBA代码中引用了不存在的属性或方法,首先检查你的代码是否有拼写错误或语法错误,确保所有引用的对象和方法都是Word对象模型中存在的,如果问题依然存在,可以尝试简化代码,逐步排除问题所在,或者查阅Word VBA的相关文档和教程以获取更准确的信息。
以上就是关于“word文档怎么删除空格”的问题,朋友们可以点击主页了解更多内容,希望可以够帮助大家!
内容摘自:https://news.huochengrm.cn/cyzx/14191.html
