在使用Microsoft Word进行文档编辑时,我们有时会遇到一些页面布局的问题,比如需要删除Word文档四个角的空白区域,这些空白区域可能是由于页边距设置、页面背景、页眉页脚或特定的格式设置造成的,本文将详细介绍几种方法,帮助你有效地移除这些不必要的空白部分,使你的文档看起来更加整洁和专业。
方法一:调整页边距
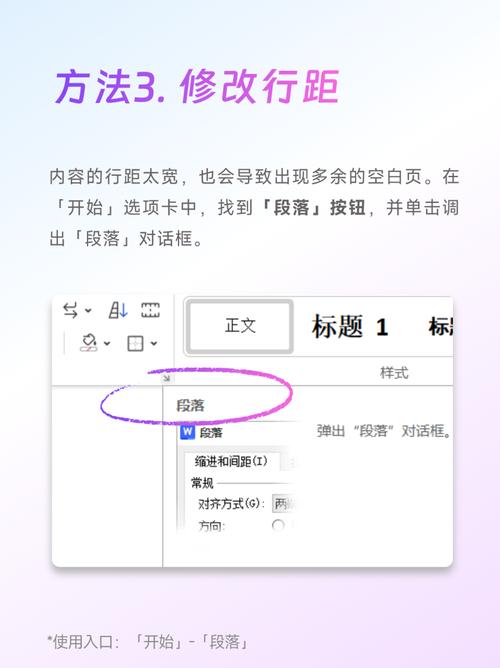
1、打开“页面布局”选项卡:在Word中,点击顶部菜单栏中的“页面布局”选项卡。
2、选择“边距”:在“页面设置”组中,找到并点击“边距”按钮。
3、自定义边距:从下拉菜单中选择“自定义边距...”,这将打开“页面设置”对话框。
4、调整数值:在“页面设置”对话框中,你可以看到“上”、“下”、“左”、“右”四个选项,分别代表页面的四个边距,根据你的需求,减少这些数值,特别是如果你想要删除四个角的空白区域,可以适当减小“上”和“下”以及“左”和“右”的边距值。
5、应用更改:点击“确定”保存你的设置,你会发现文档的四角空白区域有所减少。
方法二:检查并修改页眉页脚
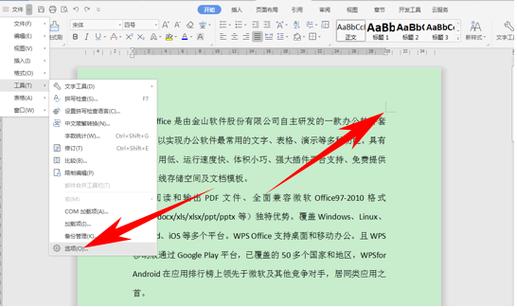
进入页眉页脚编辑模式:双击文档顶部或底部的页眉或页脚区域,进入编辑模式。
位置:确保页眉和页脚中的内容没有过多占用页面空间,尤其是靠近四角的位置,如果有必要,可以通过选中文本后使用键盘上的箭头键微调其位置。
退出编辑模式:完成调整后,单击文档正文部分或按Esc键退出页眉页脚编辑模式。
方法三:清除不必要的格式
文档中可能包含了一些不可见的特殊字符或者格式设置,这些都可能导致页面边缘出现额外的空白。
显示/隐藏格式标记:点击Word窗口右下角的¶按钮(或者按Ctrl+),以显示所有非打印字符,如空格、制表符等。
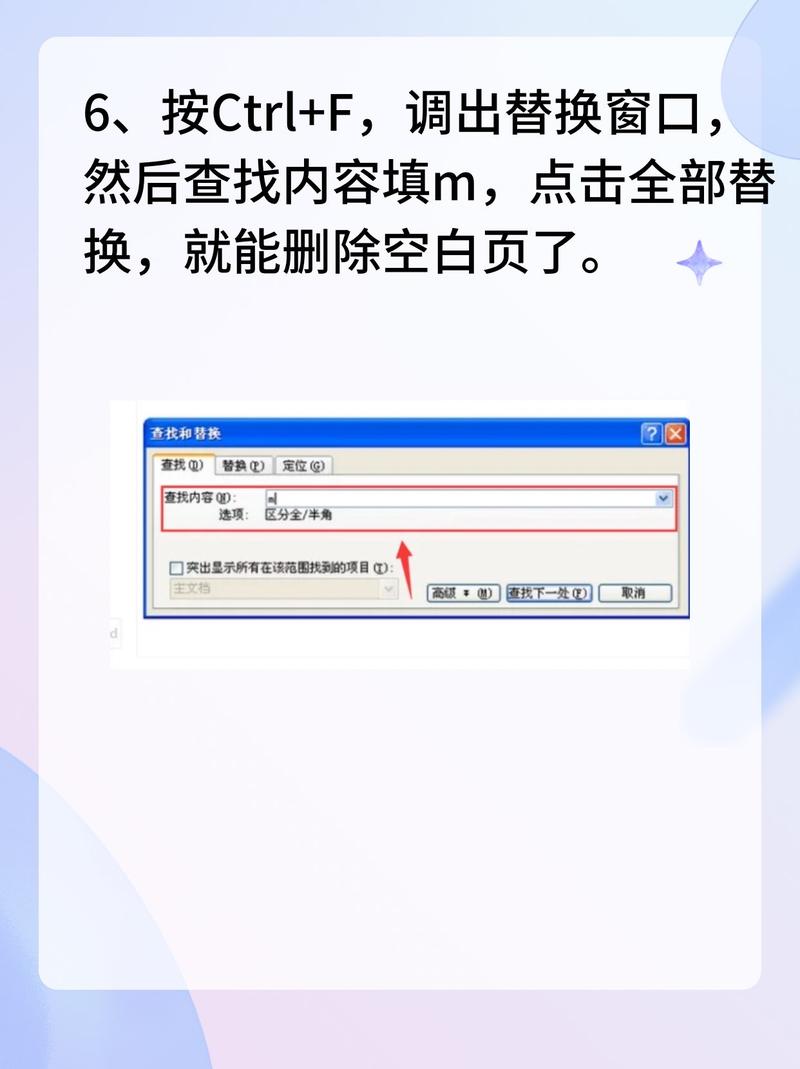
删除多余空格:检查文档四周是否有多余的空格或其他非打印字符,并手动删除它们。
重置段落格式:对于某些段落来说,可能需要重新设置其格式,右键点击该段落,选择“段落”,然后在弹出的对话框中调整对齐方式、缩进等选项。
方法四:使用表格来控制布局
如果你正在处理一个包含多个列或行的复杂布局,使用表格可以帮助更好地管理空间。
插入表格:根据需要选择合适数量的行和列。
调整单元格大小:通过拖动表格边框来改变各单元格的大小,使其紧密排列而不留空隙。
合并单元格:如果某个区域内不需要分隔线,可以选择相应的单元格然后点击右键选择“合并单元格”。
相关问答FAQs
Q1: 如何快速去除Word文档中的所有额外空白?
A1: 你可以使用Word自带的功能来快速清理文档中的多余空白,确保你已经保存了当前的工作副本以防万一,按照以下步骤操作:
点击“开始”选项卡下的“替换”按钮(或者按下Ctrl+H快捷键)。
在弹出的“查找和替换”对话框中,将光标放在“查找内容”框内,但不输入任何内容;同样地,在“替换为”框内也保持空白。
点击左下角的“更多>>”按钮展开更多选项。
勾选底部的“使用通配符”。
在“查找内容”框中输入[ ]{2,},这意味着它会寻找两个及以上连续的空格。
点击“全部替换”。
如果还有其他类型的空白(如制表符),重复上述过程但更改正则表达式即可。
Q2: 为什么我按照上述方法调整后,Word文档的某些角落仍然有空白?
A2: 如果经过上述步骤之后仍然存在无法解释的空白区域,可能存在以下几个原因:
对象定位:检查是否有图片、图表或其他对象被放置在了页面边缘附近,这些对象可能会影响周围文本的排列方式。
分节符问题:如果你的文档使用了不同的章节并且每个章节都有自己独立的格式设置,那么某些特定章节可能会有不同的边距或其他属性导致出现问题,尝试统一整个文档的风格设置看看是否有所改善。
模板限制:如果你是基于某个预设模板创建的文档,那么该模板本身的设计也可能限制了你所做的更改,在这种情况下,你可能需要修改原始模板文件或是另存为新的模板后再做进一步调整。
以上内容就是解答有关word四个角怎么删的详细内容了,我相信这篇文章可以为您解决一些疑惑,有任何问题欢迎留言反馈,谢谢阅读。
内容摘自:https://news.huochengrm.cn/cyzd/14274.html
