在Word文档中插入PDF文件是一种常见的需求,无论是为了展示、共享还是归档,本文将详细介绍如何在Word文档中添加PDF文件,并提供相关的FAQs以解决常见问题。
准备工作
1、确保软件版本:确认你使用的是Microsoft Word 2013或更高版本,因为较旧的版本可能不支持某些功能。
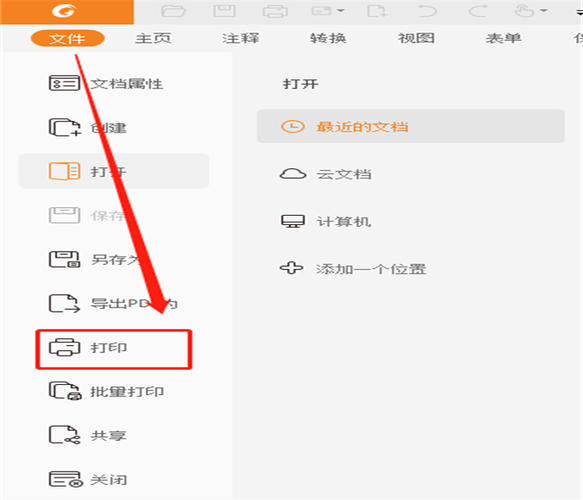
2、准备好PDF文件:确保你的PDF文件已经保存在你的计算机上,并且你知道其路径和文件名。
插入PDF文件的方法
方法一:对象链接与嵌入(OLE)
1、打开Word文档:打开你需要插入PDF文件的Word文档。
2、定位插入点:将光标放在你希望插入PDF文件的位置。
3、插入对象:点击“插入”选项卡,然后选择“对象”按钮。
4、选择“由文件创建”:在弹出的对话框中,选择“由文件创建”。
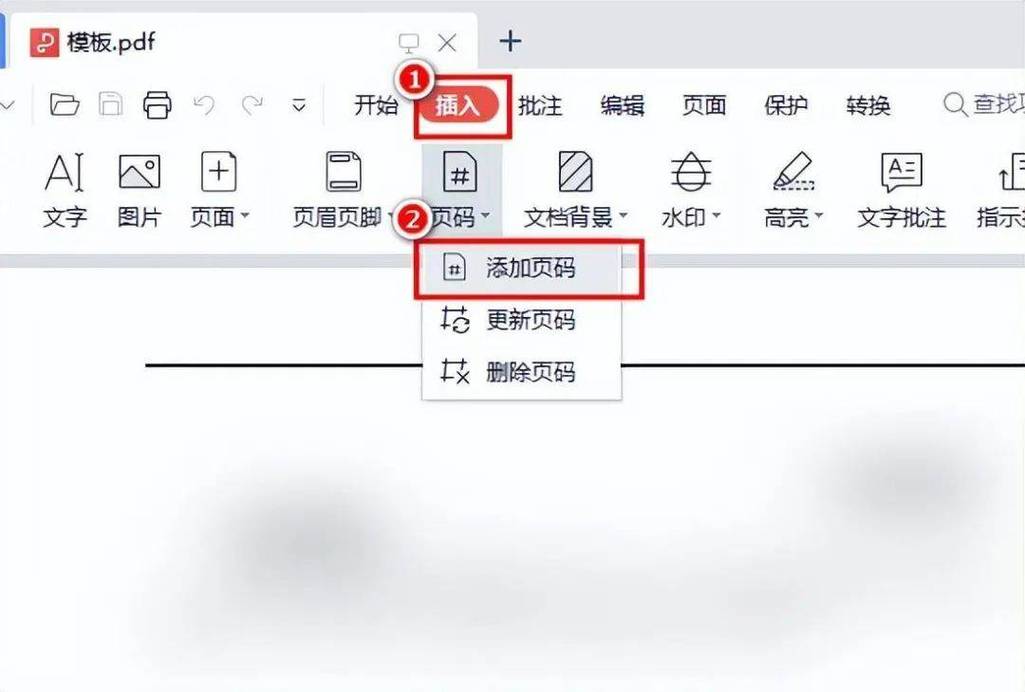
5、浏览PDF文件:点击“浏览”,找到并选择你要插入的PDF文件。
6、勾选“显示为图标”:如果你希望PDF文件以图标形式显示,可以勾选“显示为图标”。
7、完成插入:点击“确定”,PDF文件将以对象的形式嵌入到Word文档中,你可以双击它来打开并查看PDF内容。
方法二:超链接到PDF文件
1、插入超链接:将光标放在你希望插入超链接的位置。
2、选择“超链接”:点击“插入”选项卡,然后选择“超链接”。
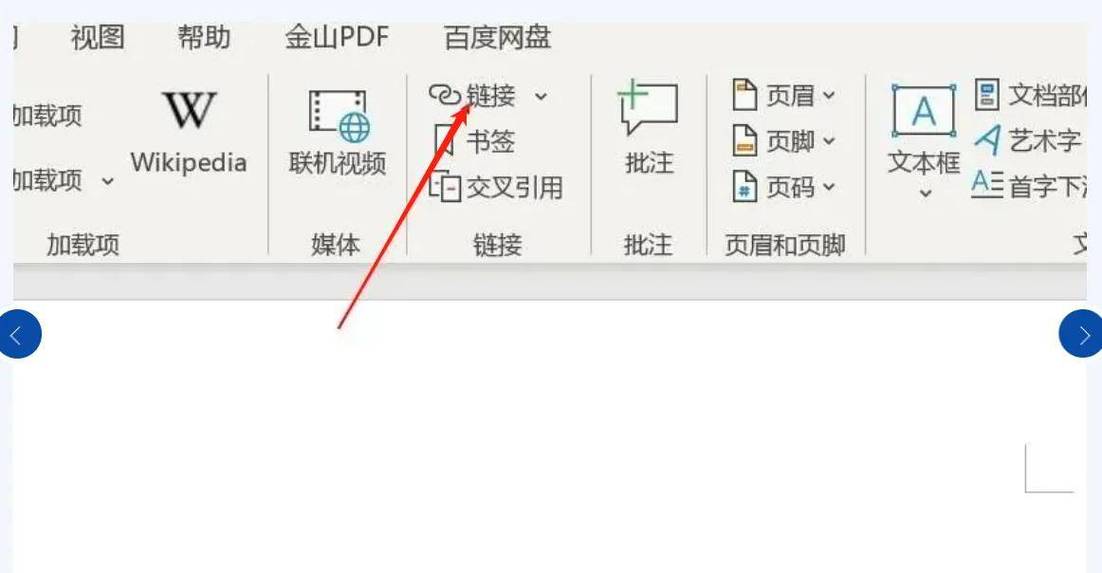
3、设置链接地址:在弹出的对话框中,选择“现有文件或网页”,然后输入PDF文件的路径或点击“浏览”来选择文件。
4、自定义链接文本:在“要显示的文字”框中输入你希望显示的文本,查看PDF文件”。
5、完成插入:点击“确定”,现在你的Word文档中将有一个指向PDF文件的超链接,用户可以通过点击该链接来打开PDF文件。
调整PDF文件的显示方式
更改图标样式:如果使用OLE方法嵌入了PDF文件,并且选择了“显示为图标”,你可以通过右键单击图标并选择“更改图标”来自定义图标的样式和大小。
调整对象属性:同样地,对于嵌入的PDF对象,你可以通过右键单击并选择“对象属性”来进一步调整其在Word文档中的显示方式,如缩放比例、布局等。
保存和分享文档
保存文档:完成PDF文件的插入后,记得保存你的Word文档,以便保留所有的更改。
分享文档:当与他人分享包含PDF文件的Word文档时,请确保他们也安装了能够打开这些嵌入对象的软件,或者提供PDF文件的直接链接。
相关问答FAQs
Q1: 如何在Word文档中插入多个PDF文件?
A1: 你可以在Word文档中重复上述插入过程,每次插入一个新的PDF文件,如果你想一次性插入多个PDF文件,可以考虑将它们合并成一个PDF文件,然后再按照上述步骤插入合并后的文件。
Q2: 如何确保Word文档中的PDF链接在分享后仍然有效?
A2: 为了确保Word文档中的PDF链接在分享后仍然有效,你需要将Word文档和所有引用的PDF文件一起打包分享,你可以创建一个压缩文件夹,将所有相关文件放入其中,并确保解压后文件的相对路径保持不变,这样,无论接收者在哪里解压这个文件夹,他们都能通过Word文档中的链接正常访问PDF文件。
各位小伙伴们,我刚刚为大家分享了有关word文档中怎么添加pdf文件的知识,希望对你们有所帮助。如果您还有其他相关问题需要解决,欢迎随时提出哦!
内容摘自:https://news.huochengrm.cn/cyzd/14277.html
