在移动设备上使用Word文档已经成为现代生活和工作中不可或缺的一部分,无论是处理紧急工作文件,还是在通勤途中编辑报告,手机都为我们提供了极大的便利,本文将详细介绍如何在手机上高效使用Word文档,涵盖从基础操作到高级功能的各个方面,帮助您随时随地处理文档。
选择合适的应用
1. Microsoft Word 应用
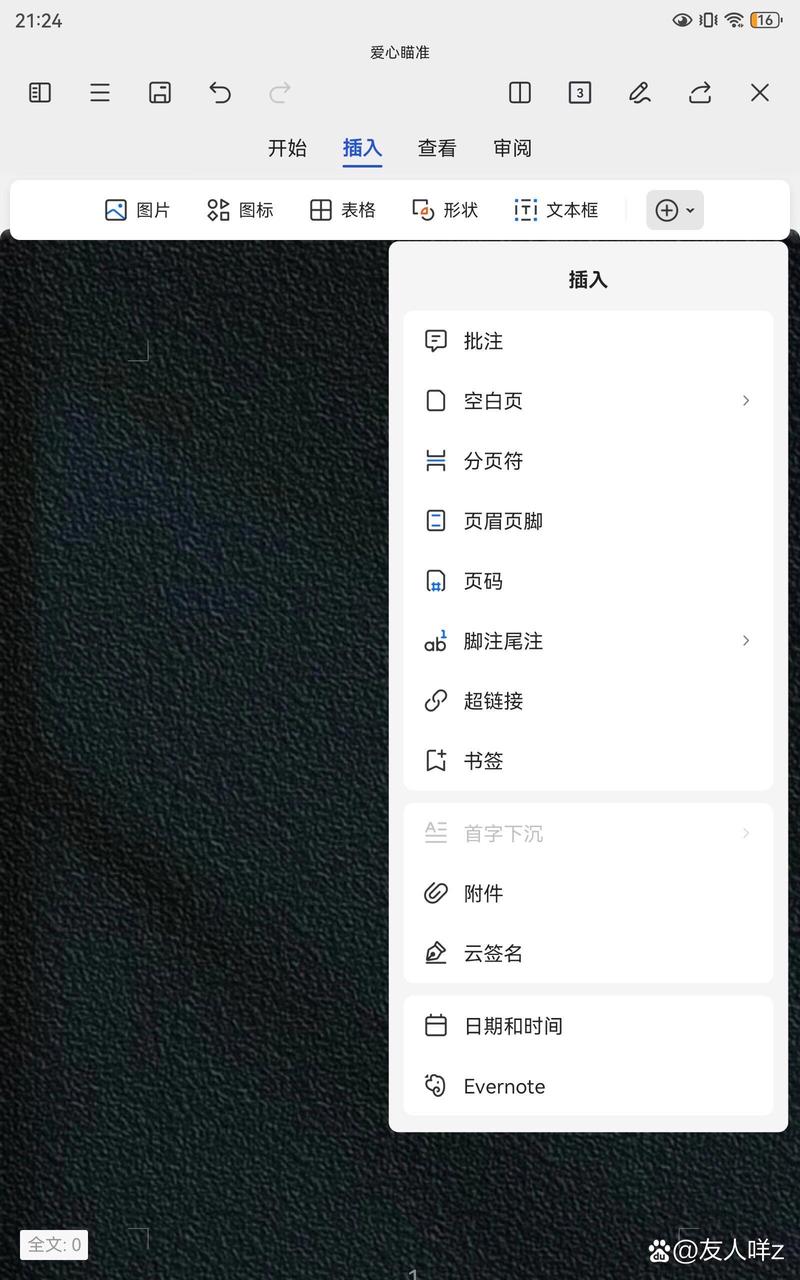
最直接且功能全面的方法是通过下载Microsoft Word应用,这款应用几乎涵盖了所有桌面版Word的功能,包括文字编辑、格式设置、插入图片和表格等,以下是具体步骤:
下载与安装:前往App Store(iOS)或Google Play(Android),搜索“Microsoft Word”,点击下载并安装。
登录账户:打开应用后,使用您的Microsoft账户登录,这样可以同步您在电脑端编辑的文档。
新建或导入文档:点击界面底部的“+”号即可新建文档,或通过“打开”选项导入已有的Word文档。
2. 其他办公应用
除了官方的Microsoft Word应用外,还有一些第三方办公应用也支持Word文档的编辑和查看,如WPS Office、Google Docs等,这些应用通常具有轻量化、免费等特点,适合偶尔需要编辑文档的用户。
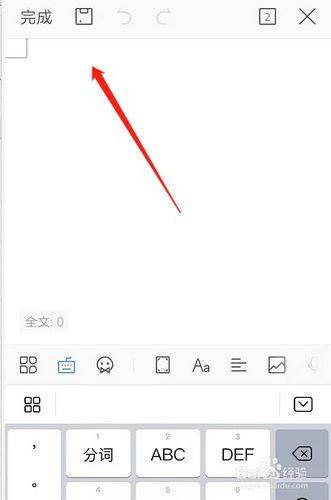
基本操作与编辑
1. 文本输入与编辑
输入文本:点击屏幕中央开始输入文本,使用虚拟键盘进行文字输入,支持多种输入法切换。
光标定位:点击需要编辑的位置即可定位光标,长按可选择文本进行复制、剪切或删除操作。
撤销与重做:界面顶部通常有撤销(通常是箭头向左的图标)和重做(箭头向右的图标)按钮,方便用户回退或恢复操作。
2. 格式设置
字体与段落:选中需要设置的文本,点击工具栏中的“字体”或“段落”选项,可以调整字体样式、大小、颜色及对齐方式等。
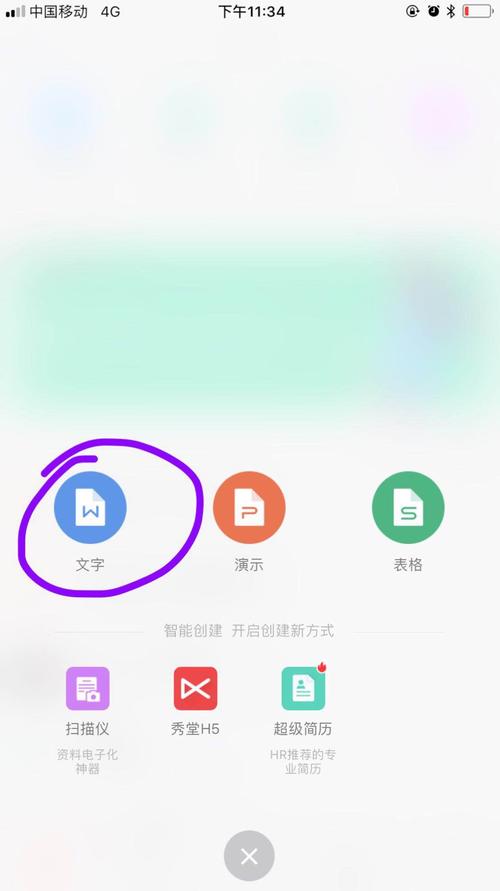
加粗、斜体与下划线:选中文本后,点击相应的按钮即可应用加粗(B)、斜体(I)或下划线(U)效果。
列表与缩进:通过工具栏中的“项目符号”或“编号”按钮创建列表,拖动左侧的缩进滑块调整段落缩进。
插入与管理对象
1. 插入图片与表格
插入图片:点击工具栏中的“插入”选项,选择“图片”,从手机相册中选择图片插入到文档中。
插入表格:同样在“插入”选项中,选择“表格”,设置行数和列数后即可插入表格,并支持在表格内输入文本和调整单元格大小。
2. 链接与附件
超链接:选中需要添加链接的文本,点击“插入”菜单中的“链接”,输入网址或选择文档中的位置作为跳转目标。
附件:部分应用还支持在邮件或消息中直接附加Word文档,便于分享和协作。
高级功能与技巧
1. 模板使用
许多办公应用提供了丰富的文档模板,如简历、报告、信函等,用户可以根据需要选择合适的模板快速创建专业文档。
2. 云存储与同步
利用OneDrive、Google Drive等云存储服务,可以实现文档的实时保存和跨设备同步,即使在手机上编辑的文档,也能无缝同步到电脑端继续编辑。
3. 语音输入与手写笔记
部分应用支持语音输入功能,用户可以说出文本内容直接转换为文字;也支持手写笔记功能,适合习惯手写记录的用户。
常见问题解答(FAQs)
Q1: 如何在手机上的Word文档中添加页眉页脚?
A1: 目前,大多数手机版的Word应用不支持直接添加或编辑页眉页脚,这一功能通常保留在桌面版Word中,以提供更丰富的格式设置选项,如果需要在手机文档中模拟页眉页脚效果,可以考虑使用顶部或底部的文本框来手动添加内容,并调整位置和格式以达到类似效果。
Q2: 手机上编辑的Word文档如何在电脑上继续编辑?
A2: 确保您在手机上编辑Word文档时使用的是与电脑相同的云存储服务(如OneDrive、Google Drive等),并且已经登录了同一个账户,在手机上完成编辑后,只需在电脑上打开对应的云存储应用或访问网页版,找到该文档即可无缝同步并继续编辑,这样,无论您身处何地,都能轻松实现跨设备的文档编辑和协作。
到此,以上就是小编对于word文档怎么在手机上用的问题就介绍到这了,希望介绍的几点解答对大家有用,有任何问题和不懂的,欢迎各位朋友在评论区讨论,给我留言。
内容摘自:https://news.huochengrm.cn/cyzd/14506.html
