在现代办公和学习中,长时间盯着电脑屏幕容易导致眼睛疲劳甚至视力下降,为了保护视力,许多软件都提供了护眼模式功能,Word也不例外,本文将详细介绍如何在Word中设置护眼模式,以减轻长时间使用电脑对眼睛的伤害。
什么是护眼模式?
护眼模式是一种通过调整屏幕显示参数来减少蓝光辐射和闪烁频率的技术,有助于减轻眼睛疲劳和提高阅读舒适度,Word的护眼模式通常通过改变背景颜色和文字对比度来实现。
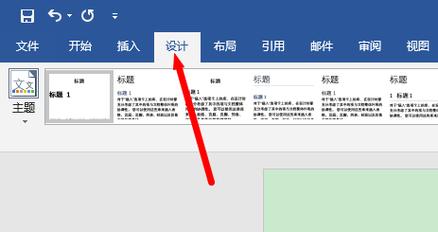
如何设置Word护眼模式
方法一:通过“视图”选项卡设置
1、打开Word文档:启动Microsoft Word并打开你需要编辑的文档。
2、进入视图选项卡:在Word界面上方的功能区中找到并点击“视图”选项卡。
3、选择护眼模式:在“视图”选项卡下,你会看到“护眼模式”按钮(通常图标为一个眼睛),点击该按钮即可开启护眼模式。
4、调整设置:点击“护眼模式”后,你可以选择预设的背景颜色(如绿色、棕色等)或自定义颜色,还可以调整文字对比度和亮度,以达到最佳的阅读效果。
方法二:通过“选项”对话框设置
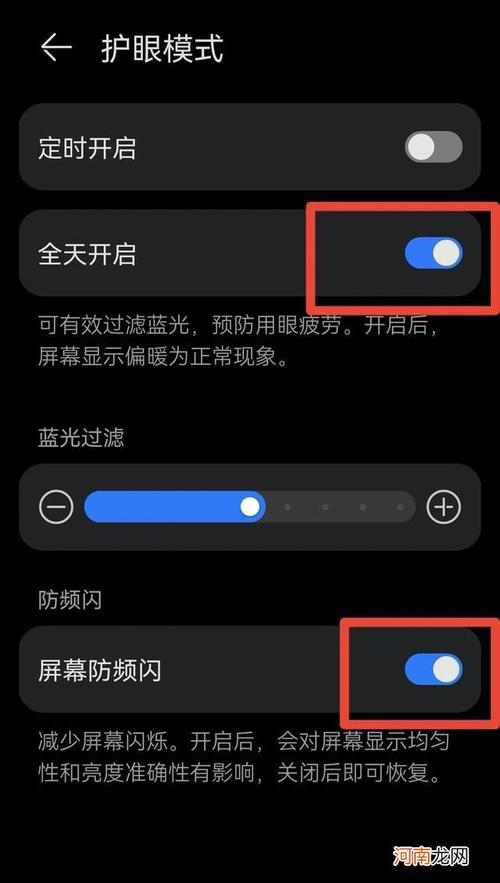
1、打开Word文档:同样地,启动Word并打开需要编辑的文档。
2、进入选项对话框:点击左上角的“文件”菜单,然后选择“选项”。
3、选择常规选项卡:在弹出的“Word选项”对话框中,选择左侧的“常规”选项卡。
4、启用护眼模式:在“常规”选项卡下,找到“个性化您的体验”部分,勾选“启用护眼模式”。
5、保存设置:点击“确定”保存设置,并返回主界面,你应该已经成功开启了护眼模式。
方法三:使用第三方插件
如果你使用的是较旧版本的Word,或者内置的护眼模式功能不够强大,可以考虑使用第三方插件,一些专门针对Office设计的护眼插件可以提供更多自定义选项,如定时提醒休息、自动调节亮度等。
护眼模式的效果与注意事项
效果
1、减少眼睛疲劳:护眼模式通过减少蓝光辐射和闪烁频率,有助于减轻眼睛疲劳。
2、提高阅读舒适度:调整背景颜色和文字对比度可以提高阅读舒适度,特别是在长时间阅读时。
3、保护视力:长期使用护眼模式可以有效保护视力,延缓视力下降的速度。
注意事项
1、合理使用:虽然护眼模式有助于减轻眼睛疲劳,但长时间盯着屏幕仍然对眼睛有害,建议每隔一段时间休息一下,远眺窗外或做眼保健操。
2、个性化设置:每个人的视觉习惯不同,可以根据自己的需求调整护眼模式的颜色和对比度。
3、定期检查视力:即使使用了护眼模式,也应定期进行视力检查,及时发现并处理视力问题。
相关问答FAQs
Q1: Word护眼模式无法开启怎么办?
A1: 如果Word护眼模式无法开启,可以尝试以下方法:
确保你的Word版本支持护眼模式功能,较旧的版本可能需要更新或使用第三方插件。
检查是否已正确安装并启用了护眼模式插件(如果使用了插件)。
重启Word或计算机,有时候简单的重启可以解决临时的软件故障。
如果问题仍然存在,可以尝试修复或重新安装Word软件。
Q2: 护眼模式会影响打印效果吗?
A2: 护眼模式主要影响的是屏幕上的显示效果,并不会改变文档的实际内容或格式,护眼模式下的文档打印出来与正常模式下没有区别,如果你在护眼模式下进行了某些特定的格式调整(如改变了文字颜色),这些调整可能会反映在打印结果中,建议在打印前切换回正常模式进行检查。
通过以上介绍,相信你已经掌握了如何在Word中设置护眼模式的方法,希望这些技巧能帮助你更好地保护眼睛健康,提高工作效率,无论技术多么先进,合理的用眼习惯才是最重要的。
各位小伙伴们,我刚刚为大家分享了有关word护眼模式怎么设置的知识,希望对你们有所帮助。如果您还有其他相关问题需要解决,欢迎随时提出哦!
内容摘自:https://news.huochengrm.cn/cyzx/14526.html
