在Microsoft Word文档中,我们经常会插入照片以增强文档的视觉效果,有时我们需要将这些照片单独保存到电脑上,本文将详细介绍如何在Word中保存照片到电脑,并提供一些常见问题的解答。
方法一:直接拖拽法
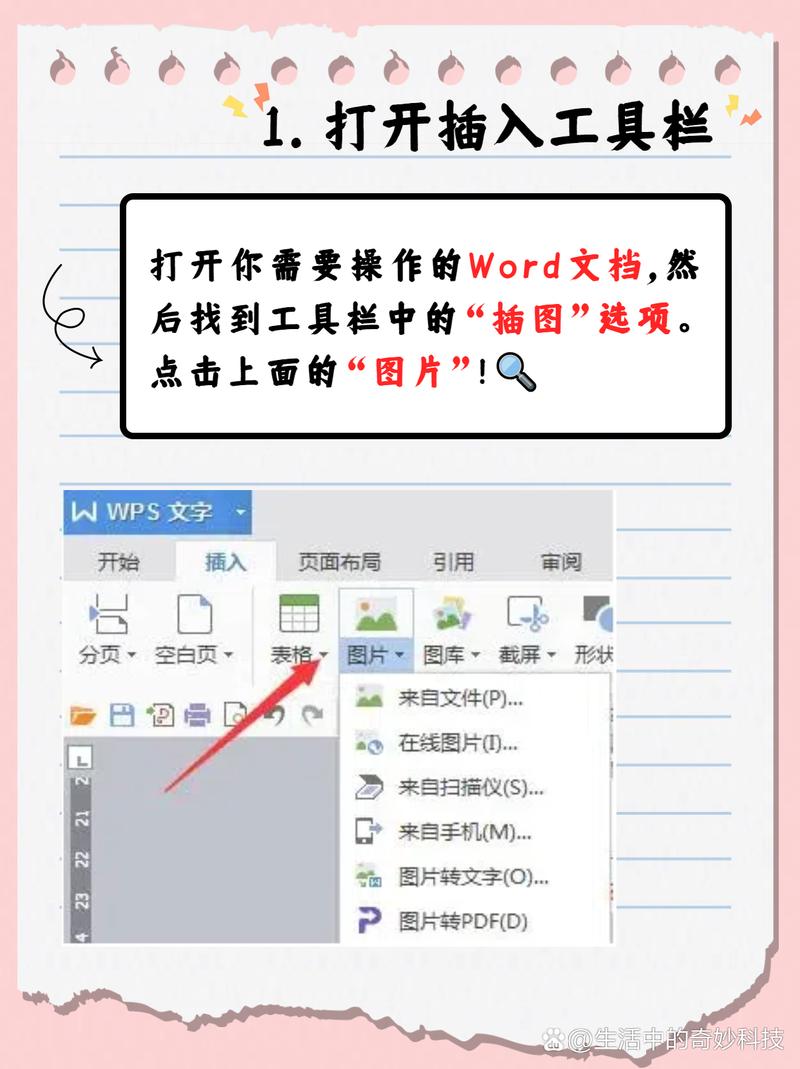
1、打开Word文档:打开包含你要保存照片的Word文档。
2、选择照片:点击选中你想要保存的照片。
3、拖拽照片:按住鼠标左键不放,将选中的照片拖动到桌面或者其他你希望保存的位置。
4、释放鼠标:到达目标位置后,松开鼠标左键,照片就会被保存到该位置。
方法二:另存为图片格式
1、打开Word文档:同样地,首先打开包含照片的Word文档。
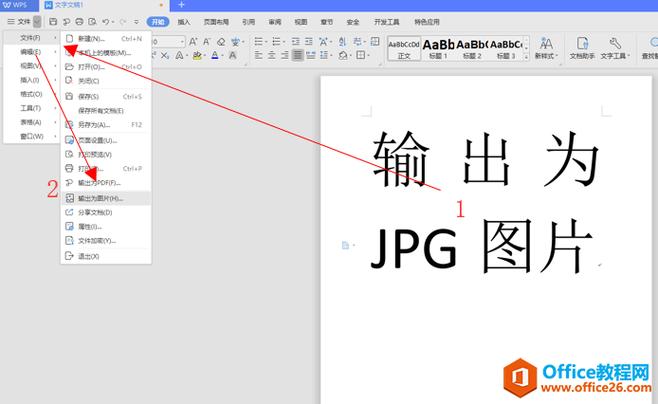
2、选择并复制照片:右键点击照片,选择“复制”。
3、粘贴到画图工具:打开Windows自带的“画图”工具或其他图像编辑软件,粘贴(Ctrl+V)刚才复制的照片。
4、保存图片:在画图工具中,点击“文件”菜单,选择“另存为”,然后选择你想要保存的图片格式(如JPEG、PNG等),并指定保存路径和文件名,最后点击“保存”。
方法三:使用截图工具
1、打开Word文档:打开含有照片的Word文档。
2、使用截图工具:按下键盘上的“Print Screen”键(或使用系统自带的截图工具,如Windows的“截图与草图”),截取整个屏幕或选定区域的照片。

3、粘贴并裁剪:打开画图工具,粘贴截图,并使用裁剪工具保留需要的照片部分。
4、保存图片:按照方法二中的步骤4进行保存。
方法四:通过邮件附件保存
1、打开Word文档:打开含有照片的Word文档。
2、选择并复制照片:右键点击照片,选择“复制”。
3、创建新邮件:打开你的电子邮件客户端,创建一封新邮件。
4、粘贴照片到邮件正文:在邮件正文中粘贴(Ctrl+V)照片。
5、从邮件中保存附件:发送邮件给自己,然后打开收到的邮件,将邮件中的图片附件保存到电脑。
表格小编总结
| 方法 | 步骤 | 优点 | 缺点 |
| 直接拖拽法 | 1. 打开Word文档 2. 选择照片 3. 拖拽照片 4. 释放鼠标 | 简单快捷 | 可能需要调整照片大小 |
| 另存为图片格式 | 1. 打开Word文档 2. 选择并复制照片 3. 粘贴到画图工具 4. 保存图片 | 保持原画质 | 需要额外工具 |
| 使用截图工具 | 1. 打开Word文档 2. 使用截图工具 3. 粘贴并裁剪 4. 保存图片 | 无需额外软件 | 可能损失画质 |
| 通过邮件附件保存 | 1. 打开Word文档 2. 选择并复制照片 3. 创建新邮件 4. 粘贴照片到邮件正文 5. 从邮件中保存附件 | 无需额外软件 | 过程繁琐 |
FAQs
Q1: 如果我想批量保存Word中的多张照片怎么办?
A1: 如果你需要批量保存Word文档中的多张照片,建议使用方法二(另存为图片格式)或方法三(使用截图工具),因为这两种方法可以更容易地处理多个对象,你可以逐一复制并粘贴每张照片,然后分别保存。
Q2: 我可以直接在Word中更改照片的格式吗?
A2: Word本身不提供直接更改照片格式的功能,但你可以使用上述方法将照片导出到其他图像编辑软件中进行格式转换,你可以使用方法二中的步骤,将照片复制到画图工具中,然后在保存时选择不同的文件格式。
小伙伴们,上文介绍word里的照片怎么保存到电脑的内容,你了解清楚吗?希望对你有所帮助,任何问题可以给我留言,让我们下期再见吧。
内容摘自:https://news.huochengrm.cn/cyzd/15009.html
