在处理文档时,页脚的设置是一个常见需求,尤其是当我们希望从第二页开始设置不同的页脚时,这在撰写长篇报告、论文或书籍时尤为常见,因为第一页通常是封面或标题页,不需要页脚,而后续页面则需要包含页码或其他信息,本文将详细介绍如何在Word中实现这一功能,并提供相关的常见问题解答。
Word页脚设置基础
在Word中,页脚通常用于显示页码、日期、文件名或其他重要信息,默认情况下,Word会在每一页的底部添加相同的页脚,通过一些简单的步骤,我们可以轻松地将页脚设置为从第二页开始。
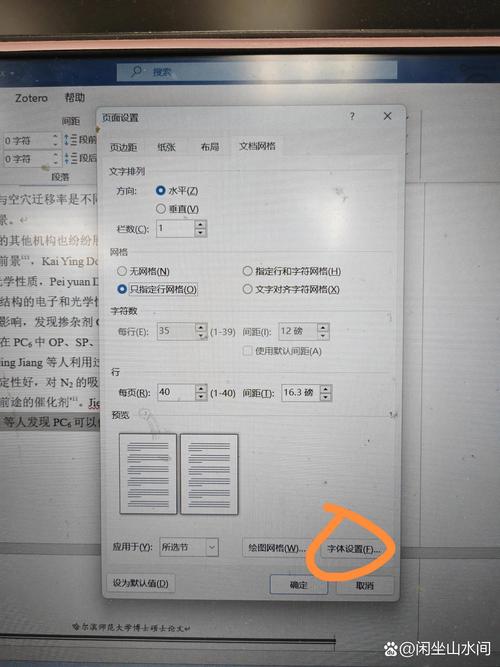
设置从第二页开始的页脚步骤
1. 打开Word文档
确保你的Word文档已经打开,并且你处于需要编辑的页面上。
2. 双击页脚区域
在Word中,双击页面底部的页脚区域,或者从“插入”菜单中选择“页脚”,然后选择一个预设的页脚样式或点击“编辑页脚”进行自定义。
3. 设计页脚
在页脚编辑模式下,你可以输入文本、插入页码、日期或其他元素,设计好你的页脚内容后,准备进行下一步。
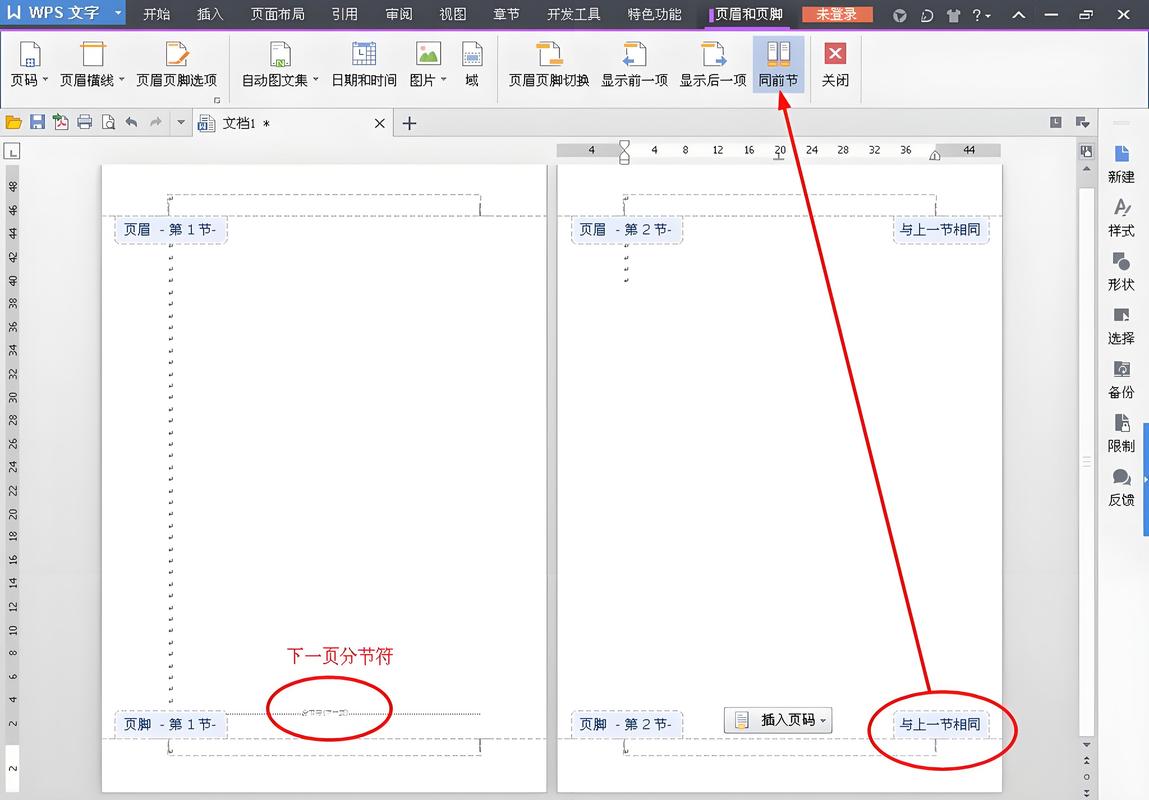
4. 设置分节符
为了从第二页开始设置不同的页脚,我们需要在第一页和第二页之间插入一个分节符,点击“布局”或“页面布局”选项卡(取决于你的Word版本),然后选择“分隔符” -> “下一页”,这将在第一页末尾插入一个分节符,并将文档分为两节。
5. 取消链接到前一节
插入分节符后,Word可能会默认将第二节的页脚链接到第一节,为了取消这种链接,我们需要双击第二节的页脚区域进入编辑模式,然后在“设计”选项卡中找到“链接到前一节”选项(可能显示为“同前节”或类似表述),取消勾选或点击该按钮以断开链接。
6. 设置第二节的页脚
你可以为第二节设置不同的页脚了,双击第二节的页脚区域,输入或编辑你需要的内容,由于你已经取消了与前一节的链接,这里的更改将不会影响第一节的页脚。
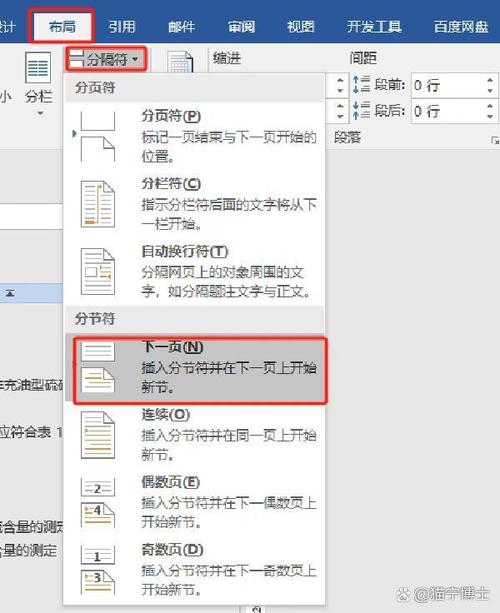
7. 预览和保存
完成设置后,预览文档以确保页脚设置符合你的要求,如果一切正常,保存文档即可。
使用表格展示不同节的页脚设置
| 节数 | 页脚内容 | 是否链接到前一节 |
| 1 | (无或自定义内容) | 否 |
| 2 | 页码、日期或其他信息 | 否 |
相关问答FAQs
Q1: 如何在Word中快速跳转到第二页?
A1: 在Word中,你可以使用快捷键Ctrl + G打开“查找和替换”对话框,然后输入“page 2”并点击“定位”按钮,即可快速跳转到第二页。
Q2: 如果我想在第一页也添加页脚,但保持与后续页面不同的内容,应该怎么办?
A2: 你可以在第一页单独设置页脚,然后在第一页和第二页之间插入分节符,并取消第二节与第一节的页脚链接,这样,你就可以为第一页设置独特的页脚内容,同时保持后续页面的页脚设置不变。
以上就是关于“word页脚怎么设置从第二页开始”的问题,朋友们可以点击主页了解更多内容,希望可以够帮助大家!
内容摘自:https://news.huochengrm.cn/cyzd/15479.html
