在当今数字化的办公环境中,Microsoft Word文档是最常用的文件格式之一,无论是撰写报告、制作简历还是编写学术论文,Word文档都扮演着至关重要的角色,许多人可能还不完全熟悉Word文档的高级设置和功能,本文将详细介绍如何在Word文档中进行各种设置,以提高工作效率和文档质量。
页面布局与格式设置
1. 设置页边距
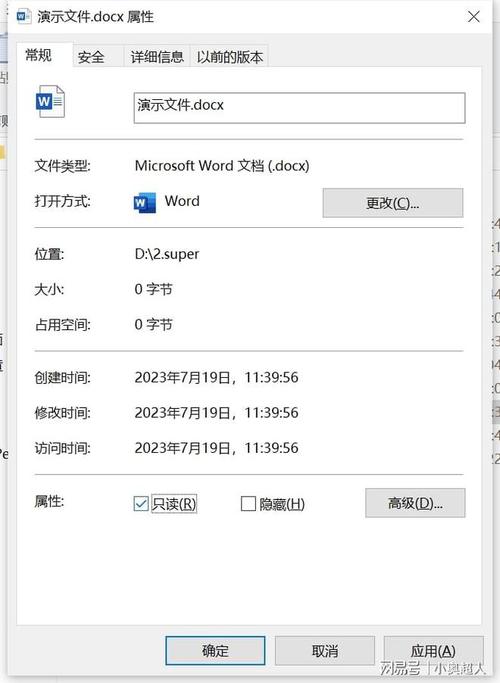
打开页面布局选项卡:点击“布局”或“页面布局”选项卡。
调整页边距:在“页面设置”组中,点击“页边距”,可以选择预设的页边距(如普通、窄、宽等),或者选择“自定义页边距”进行更详细的设置。
2. 设置纸张大小
选择纸张大小:在“页面设置”组中,点击“大小”,从下拉菜单中选择适合的纸张尺寸(如A4、信纸等)。
自定义纸张大小:如果需要特定尺寸,可以选择“更多纸张大小”进行自定义设置。
3. 设置页面方向

更改页面方向:在“页面设置”组中,点击“方向”,可以选择“纵向”或“横向”。
字体与段落格式设置
1. 设置字体样式
选择文字:用鼠标选中需要设置的文字。
更改字体:在“开始”选项卡的“字体”组中,可以设置字体类型、大小、颜色以及加粗、斜体、下划线等效果。
2. 设置段落格式
选择段落:用鼠标选中需要设置的段落。
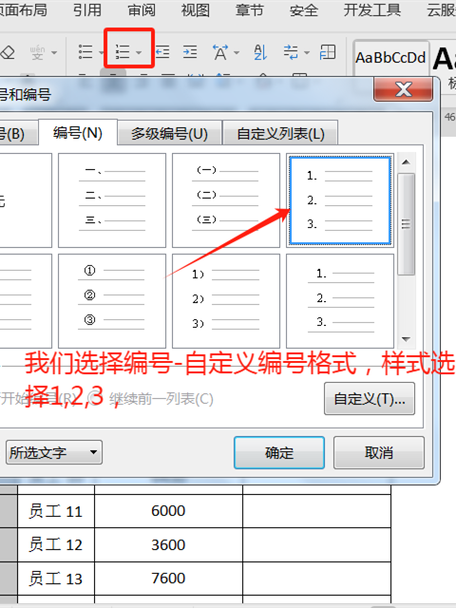
设置对齐方式:在“开始”选项卡的“段落”组中,可以设置左对齐、居中对齐、右对齐或两端对齐。
设置行间距和段间距:点击“段落”右下角的小箭头,打开“段落”对话框,可以详细设置行间距、段前段后距离等。
插入表格与图表
1. 插入表格
插入表格:在“插入”选项卡中,点击“表格”,选择需要的行列数,即可插入一个基本表格。
编辑表格:选中表格后,可以使用“表格工具”中的“设计”和“布局”选项卡,对表格进行进一步的编辑和格式化。
2. 插入图表
插入图表:在“插入”选项卡中,点击“图表”,选择合适的图表类型,点击“确定”。
编辑图表数据:图表插入后,会自动打开一个Excel窗口,供用户输入或修改图表数据。
添加页眉页脚与页码
1. 添加页眉和页脚
双击页眉/页脚区域:在文档顶部或底部双击,进入页眉或页脚编辑模式。
:在页眉或页脚区域输入所需内容,如文档标题、章节名等。
插入页码:在“插入”选项卡中,点击“页码”,选择合适的页码格式和位置。
2. 设置页眉页脚样式
选择样式:在页眉或页脚编辑模式下,可以设置文本的字体、大小、颜色等样式。
添加分隔线:在“设计”选项卡中,勾选“首页不同”或“奇偶页不同”,可以为不同的页面设置不同的页眉页脚。
使用模板与样式
1. 应用模板
选择模板:在“文件”菜单中,选择“新建”,然后浏览并选择一个合适的模板。
自定义模板:可以根据需要修改模板中的内容和格式,保存为新的模板文件。
2. 创建和应用样式
创建样式:在“开始”选项卡的“样式”组中,点击右下角的小箭头,打开“样式”窗口,点击“新建样式”。
应用样式:选中需要应用样式的文本,然后在“样式”窗口中选择相应的样式名称。
审阅与修订
1. 开启修订模式
开启修订:在“审阅”选项卡中,点击“修订”,进入修订模式,所有的编辑操作都会被记录下来。
接受或拒绝修订:其他用户可以查看修订记录,并选择接受或拒绝特定的修订。
2. 添加批注
添加批注:选中需要添加批注的文本,右键点击选择“新建批注”,输入批注内容。
查看批注:在“审阅”选项卡中,可以查看和管理所有批注。
文档保护与共享
1. 保护文档
限制编辑:在“审阅”选项卡中,点击“限制编辑”,设置文档的保护方式(如只读、填写窗体等)。
加密文档:在“文件”菜单中,选择“信息”,点击“保护文档”,设置密码保护。
2. 共享文档
另存为PDF:为了方便共享,可以将Word文档另存为PDF格式,在“文件”菜单中,选择“另存为”,选择PDF格式。
云存储共享:将文档上传到OneDrive、Google Drive等云存储服务,生成分享链接,便于他人访问和下载。
相关问答FAQs
Q1: 如何在Word文档中插入超链接?
A1: 在Word文档中插入超链接非常简单,选中需要插入超链接的文本或图片,右键点击选中的内容,选择“链接”,或者使用快捷键Ctrl+K打开“插入超链接”对话框,在对话框中,输入或粘贴目标URL地址,点击“确定”即可,这样,当其他人点击该文本或图片时,就会跳转到指定的网页或文件。
Q2: 如何在Word文档中设置自动保存?
A2: Word文档具有自动保存功能,可以帮助用户避免因意外断电或程序崩溃而导致的数据丢失,要设置自动保存,首先点击“文件”菜单,选择“选项”,打开“Word选项”对话框,在左侧菜单中,选择“保存”,在右侧面板中,勾选“保存自动恢复信息时间间隔”,并设置合适的时间间隔(如每5分钟),还可以勾选“如果我没保存就关闭,请保留上次自动保留的版本”,以确保在忘记手动保存时不会丢失所有工作,点击“确定”保存设置。
到此,以上就是小编对于word文档怎么设置的问题就介绍到这了,希望介绍的几点解答对大家有用,有任何问题和不懂的,欢迎各位朋友在评论区讨论,给我留言。
内容摘自:https://news.huochengrm.cn/cyzd/15628.html
