在Microsoft Word中,横线是一种常见的文本格式工具,用于强调、分隔或装饰文档内容,本文将详细介绍如何在Word中添加和使用横线,包括不同类型的横线及其应用场景。
1. 使用下划线功能添加横线
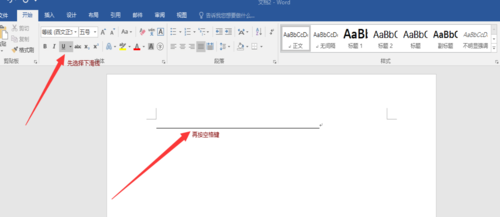
方法一:通过快捷键
1、选中需要添加横线的文本。
2、按下键盘上的“Ctrl + U”组合键,即可为选中的文本添加下划线。
方法二:通过字体设置
1、选中需要添加横线的文本。
2、右键点击选中的文本,选择“字体”。
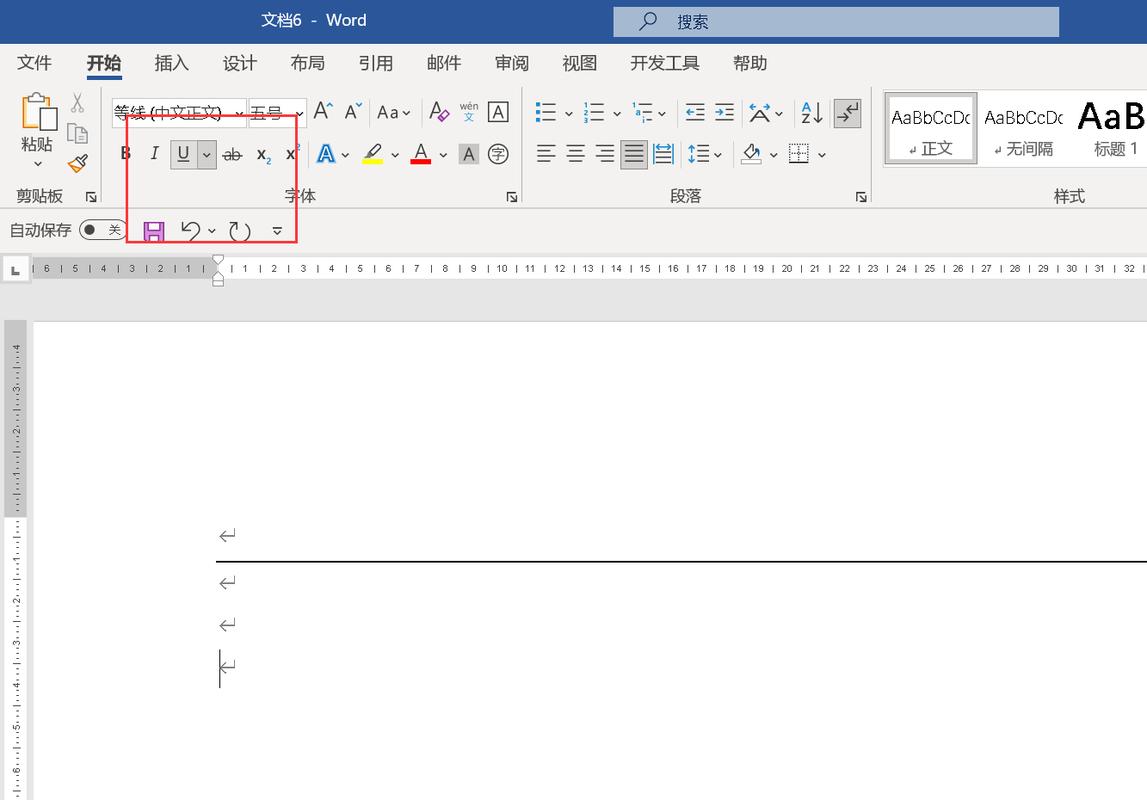
3、在弹出的字体对话框中,勾选“下划线”选项,然后点击“确定”。
2. 使用边框和底纹添加横线
1、选中需要添加横线的段落。
2、依次点击“开始”->“边框”->“边框和底纹”。
3、在弹出的边框和底纹对话框中,选择“底纹”标签页。
4、在样式列表中选择一种横线样式,并设置其颜色和宽度。
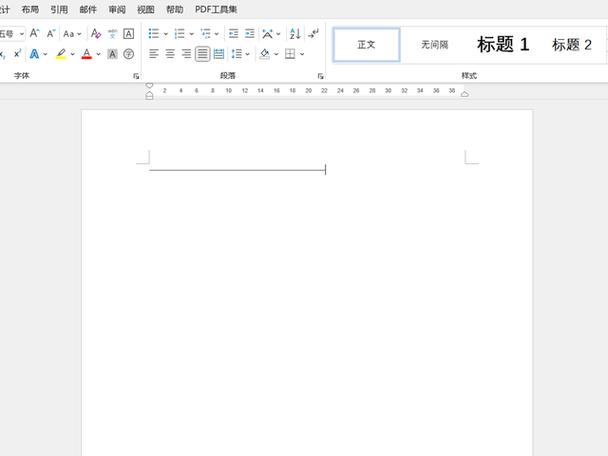
5、点击“确定”按钮,即可为选中的段落添加横线。
3. 使用形状工具绘制横线
1、依次点击“插入”->“形状”,选择直线工具。
2、在文档中拖动鼠标绘制一条横线。
3、可以通过调整线条的颜色、粗细和样式来自定义横线的外观。
4、如果需要精确控制横线的位置,可以使用“格式”选项卡中的对齐工具。
4. 使用表格添加横线
1、插入一个单行单列的表格。
2、调整表格的高度,使其看起来像一条横线。
3、可以通过设置表格边框的颜色和粗细来自定义横线的外观。
4、如果需要删除表格中的单元格边距,可以将表格转换为文本框,然后在文本框中插入横线。
5. 使用文本框添加横线
1、插入一个文本框。
2、在文本框中输入空格或特殊字符(如“-”),并设置其字体大小和颜色。
3、调整文本框的大小和位置,使其看起来像一条横线。
4、如果需要删除文本框的背景颜色,可以在文本框属性中取消勾选“填充”。
6. 使用段落边框添加横线
1、选中需要添加横线的段落。
2、依次点击“开始”->“边框”->“边框和底纹”。
3、在弹出的边框和底纹对话框中,选择“边框”标签页。
4、在预览区域中点击底部边框按钮,然后设置边框的颜色和宽度。
5、点击“确定”按钮,即可为选中的段落添加横线。
7. 使用样式添加横线
1、选中需要添加横线的文本。
2、依次点击“开始”->“样式”,选择一个预设的样式。
3、如果预设样式中没有合适的选项,可以点击右下角的小箭头展开更多样式。
4、选择一个带有横线的样式,即可为选中的文本添加横线。
5、如果需要创建自定义样式,可以点击“新建样式”,然后在弹出的对话框中设置横线的样式。
8. 使用宏录制添加横线
1、按“Alt + F11”打开VBA编辑器。
2、在VBA编辑器中插入一个新模块。
3、复制以下代码到模块中:
Sub AddHorizontalLine()
Selection.Collapse Direction:=wdCollapseStart
Selection.TypeText Text:=Chr(8213) ' 不间断空格
Selection.Font.Underline = wdUnderlineSingle
Selection.Font.UnderlineColor = wdColorAutomatic
End Sub4、关闭VBA编辑器,返回Word文档。
5、按“Alt + F8”,选择“AddHorizontalLine”,然后点击“运行”。
6、光标所在位置将自动添加一条横线。
9. 使用第三方插件添加横线
1、下载并安装第三方Word插件,如Kudos等。
2、打开Word文档,点击插件图标启动插件。
3、根据插件提供的选项,选择适合的横线样式。
4、点击“确定”按钮,即可为选中的文本或段落添加横线。
5、如果需要自定义横线样式,可以在插件设置中进行调整。
10. 使用在线工具添加横线
1、访问在线Word编辑器网站,如Google Docs、Office Online等。
2、登录账号并打开需要编辑的文档。
3、在工具栏中找到“插入”选项卡,选择“形状”或“线条”。
4、在文档中拖动鼠标绘制一条横线。
5、可以通过调整线条的颜色、粗细和样式来自定义横线的外观。
6、如果需要保存修改后的文档,可以点击“文件”->“下载”将文档保存到本地计算机。
相关问答FAQs
Q1: 如何在Word中删除已经添加的横线?
A1: 要删除已经添加的横线,可以按照以下步骤操作:
1、选中包含横线的文本或段落。
2、根据添加横线的方式不同,采取相应的删除方法:
如果是通过下划线功能添加的横线,可以再次按下“Ctrl + U”组合键取消下划线。
如果是通过边框和底纹添加的横线,可以依次点击“开始”->“边框”->“边框和底纹”,在弹出的对话框中取消勾选底部边框按钮。
如果是通过形状工具绘制的横线,可以选中该形状后按Delete键删除。
如果是通过表格添加的横线,可以选中整个表格后按Delete键删除。
如果是通过文本框添加的横线,可以选中文本框后按Delete键删除。
如果是通过段落边框添加的横线,可以依次点击“开始”->“边框”->“边框和底纹”,在弹出的对话框中取消勾选底部边框按钮。
如果是通过样式添加的横线,可以选中包含横线的文本后更改为无样式。
如果是通过宏录制添加的横线,可以按“Alt + F8”,选择相应的宏名称后点击“删除”。
如果是通过第三方插件添加的横线,可以打开插件设置界面后取消勾选横线选项。
如果是通过在线工具添加的横线,可以在对应的在线编辑器中删除横线。
Q2: 如何在Word中更改已经添加的横线样式?
A2: 要更改已经添加的横线样式,可以按照以下步骤操作:
1、选中包含横线的文本或段落。
2、根据添加横线的方式不同,采取相应的更改方法:
如果是通过下划线功能添加的横线,可以选中文本后右键点击选择“字体”,在弹出的对话框中更改下划线的颜色和粗细。
如果是通过边框和底纹添加的横线,可以依次点击“开始”->“边框”->“边框和底纹”,在弹出的对话框中更改底部边框的颜色和宽度。
如果是通过形状工具绘制的横线,可以选中该形状后右键点击选择“设置形状格式”,在弹出的对话框中更改线条的颜色和粗细。
如果是通过表格添加的横线,可以选中整个表格后右键点击选择“表格属性”,在弹出的对话框中更改边框的颜色和宽度。
如果是通过文本框添加的横线,可以选中文本框后右键点击选择“设置文本框格式”,在弹出的对话框中更改边框的颜色和宽度。
如果是通过段落边框添加的横线,可以依次点击“开始”->“边框”->“边框和底纹”,在弹出的对话框中更改底部边框的颜色和宽度。
如果是通过样式添加的横线,可以选中包含横线的文本后右键点击选择“样式”,在弹出的对话框中更改样式的属性值。
小伙伴们,上文介绍word怎么横线的内容,你了解清楚吗?希望对你有所帮助,任何问题可以给我留言,让我们下期再见吧。
内容摘自:https://news.huochengrm.cn/cyzd/15629.html
