在数字化办公环境中,Microsoft Word 是最常用的文档处理软件之一,它不仅用于创建和编辑文本文档,还具备链接外部资源的功能,本文将详细介绍如何在Word中创建和管理超链接,以及如何利用这些链接提高文档的互动性和信息丰富度。
什么是超链接?
超链接是一种在文档中嵌入的可点击对象,通常以文本或图像的形式出现,当用户点击这些对象时,浏览器会自动跳转到指定的网页、文件或其他资源,超链接在Word中不仅可以链接到网页,还可以链接到同一文档中的其他位置、不同的Word文档、电子邮件地址等。
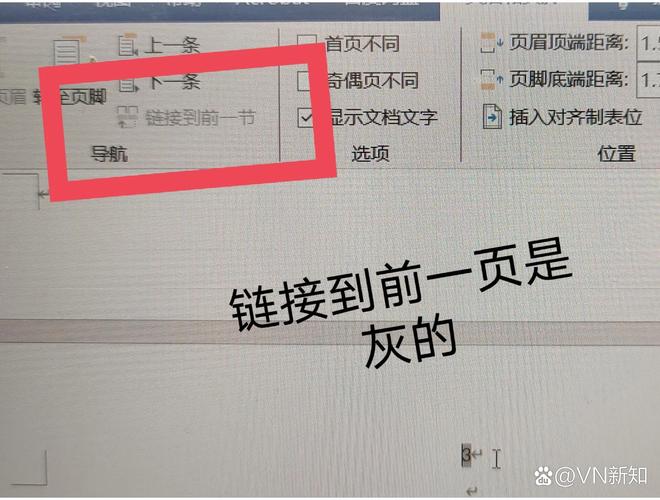
如何在Word中插入超链接?
1. 链接到网页
要在Word文档中插入一个指向网页的超链接,可以按照以下步骤操作:
1、选择要链接的文本或图像:你需要选择你想用作超链接的文本或图像。
2、右键单击并选择“链接”:在选择对象后,右键单击并选择“链接”,或者使用快捷键Ctrl+K。
3、输入URL:在弹出的对话框中,选择“现有文件或网页”,然后输入目标网页的URL。
4、确认并应用:点击“确定”按钮,你的文本或图像现在就是一个超链接了。
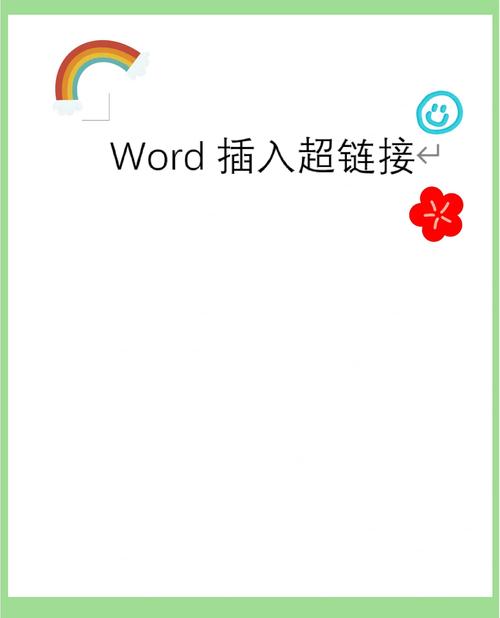
2. 链接到同一文档中的其他位置
如果你想在Word文档中创建内部链接,比如从目录跳转到具体章节,可以按以下步骤进行:
1、选择要链接的文本或图像:同样,先选择你要作为超链接的对象。
2、右键单击并选择“链接”:再次右键单击并选择“链接”,或者使用快捷键Ctrl+K。
3、选择“本文档中的位置”:在弹出的对话框中,选择“本文档中的位置”。
4、选择目标位置:在列表中选择你想要链接到的具体章节或标题。
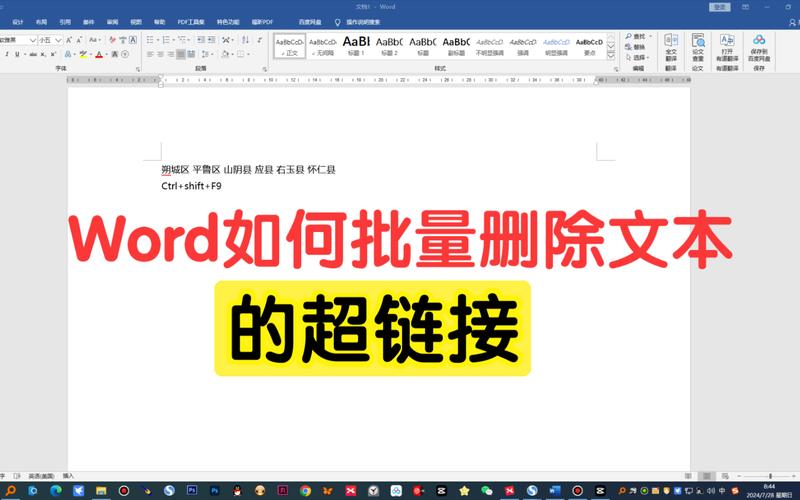
5、确认并应用:点击“确定”按钮,完成内部链接的创建。
3. 链接到其他文件
你还可以在Word文档中插入指向其他文件(如PDF、图片、视频等)的超链接:
1、选择要链接的文本或图像:选择你想用作超链接的对象。
2、右键单击并选择“链接”:右键单击并选择“链接”,或者使用快捷键Ctrl+K。
3、选择“现有文件或网页”:在弹出的对话框中,选择“现有文件或网页”。
4、浏览并选择目标文件:点击“浏览”按钮,找到并选择你要链接的文件。
5、确认并应用:点击“确定”按钮,完成文件链接的创建。
管理超链接
1. 编辑超链接
如果你需要修改已经创建的超链接,可以按照以下步骤操作:
1、右键单击超链接:右键单击要编辑的超链接。
2、选择“编辑超链接”:在弹出的菜单中选择“编辑超链接”。
3、修改链接地址:在弹出的对话框中修改目标URL或文件路径。
4、确认并保存:点击“确定”按钮,保存修改后的链接。
2. 删除超链接
如果你不再需要某个超链接,可以按照以下步骤将其删除:
1、右键单击超链接:右键单击要删除的超链接。
2、选择“取消超链接”:在弹出的菜单中选择“取消超链接”。
3、确认并保存:点击“是”按钮,确认删除操作。
常见问题解答(FAQs)
Q1: 如何在Word中创建电子邮件超链接?
A1: 要在Word中创建电子邮件超链接,可以按照以下步骤操作:
1、选择要链接的文本或图像:选择你想用作超链接的对象。
2、右键单击并选择“链接”:右键单击并选择“链接”,或者使用快捷键Ctrl+K。
3、选择“电子邮件地址”:在弹出的对话框中,选择“电子邮件地址”。
4、输入电子邮件地址:在“电子邮件地址”字段中输入目标电子邮件地址。
5、确认并应用:点击“确定”按钮,完成电子邮件超链接的创建。
Q2: 如何在Word中更改超链接的颜色?
A2: 要在Word中更改超链接的颜色,可以按照以下步骤操作:
1、打开“字体”对话框:选中你的超链接,然后右键单击并选择“字体”。
2、选择“高级”选项卡:在字体对话框中,选择“高级”选项卡。
3、设置链接颜色:在“链接”部分,你可以设置“已访问的超链接”和“未访问的超链接”的颜色。
4、确认并保存:点击“确定”按钮,保存颜色设置。
通过以上步骤,你可以在Word文档中轻松创建和管理超链接,从而提高文档的互动性和信息丰富度,希望这篇文章对你有所帮助!
以上内容就是解答有关word怎么被链接的详细内容了,我相信这篇文章可以为您解决一些疑惑,有任何问题欢迎留言反馈,谢谢阅读。
内容摘自:https://news.huochengrm.cn/cyzd/15981.html
