在处理文档时,我们常常需要调整文字的排列方向以适应不同的阅读习惯或设计需求,Word作为一款功能强大的文字处理软件,提供了灵活的文字排列选项,其中竖排文字是一个常见但可能不被所有用户熟知的功能,本文将详细介绍如何在Word中实现文字的竖排,并通过表格形式展示相关步骤,帮助用户更好地掌握这一技能。
Word中竖排文字的基本操作
1. 使用文字方向功能
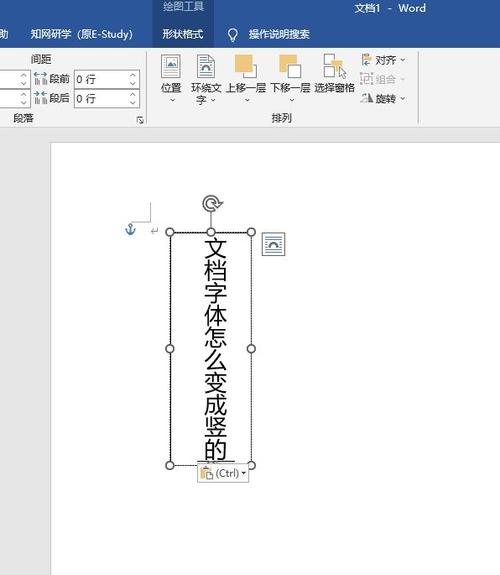
Word中最直接的竖排文字方法是通过“文字方向”功能来实现,以下是具体步骤:
(1)打开Word文档:启动Word程序,并打开你需要编辑的文档。
(2)选择文本:用鼠标拖拽选择你想要竖排的文字段落或整个文档。
(3)访问布局选项:在Word的菜单栏中,点击“布局”或“页面布局”选项卡(不同版本的Word可能略有差异)。
(4)点击文字方向:在“布局”或“页面布局”选项卡中,找到“文字方向”按钮(通常显示为一个横向的文本框图标),点击它。
(5)选择竖排:在弹出的下拉菜单中,选择“垂直”或“从上到下”的选项,即可将选中的文字竖排。
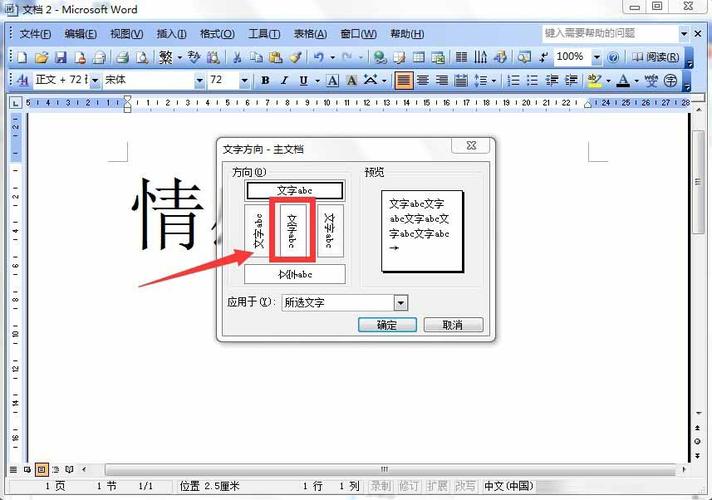
2. 使用文本框实现竖排
除了直接的文字方向设置外,还可以通过插入文本框的方式来实现文字的竖排:
(1)插入文本框:在Word的“插入”选项卡中,点击“文本框”按钮,选择一个简单的文本框样式。
(2)输入文字:在文本框内输入你想要竖排的文字。
(3)设置文字方向:选中文本框内的文字,然后在“布局”或“页面布局”选项卡中找到“文字方向”按钮,同样选择“垂直”或“从上到下”。
(4)调整文本框大小和位置:根据需要调整文本框的大小和位置,使其适应文档的整体布局。
表格形式展示Word竖排文字步骤
| 步骤 | 操作描述 | 截图(如有) |
| 1 | 打开Word文档,选择需要竖排的文字。 | |
| 2 | 点击“布局”或“页面布局”选项卡。 | |
| 3 | 点击“文字方向”按钮。 | |
| 4 | 选择“垂直”或“从上到下”选项。 | |
| 5 | (可选)使用文本框插入竖排文字。 | |
| 6 | 调整文本框大小和位置。 |
相关问答FAQs
Q1: 如何在Word中快速切换回横排文字?
A1: 如果你之前已经将文字设置为竖排,想要快速切换回横排,只需再次选中已竖排的文字,然后重复之前的步骤,但在“文字方向”下拉菜单中选择“水平”或“从左到右”的选项即可。
Q2: Word中竖排文字时,表格或其他复杂布局如何处理?
A2: 当文档中包含表格或其他复杂布局时,直接设置文字方向可能会影响整体布局,建议使用文本框来局部实现竖排文字,这样可以更灵活地控制文字的位置和排版,避免对整体布局造成干扰,也可以尝试使用Word的“兼容模式”或“草稿视图”来检查和调整布局效果。
各位小伙伴们,我刚刚为大家分享了有关word怎么竖排的知识,希望对你们有所帮助。如果您还有其他相关问题需要解决,欢迎随时提出哦!
内容摘自:https://news.huochengrm.cn/cyzd/16668.html
