在Microsoft Word中,乘号(×)的插入和使用是一个常见需求,尤其在处理数学公式、科学文档或任何需要表示乘法运算的文本时,本文将详细介绍如何在Word文档中插入乘号,以及如何通过不同的方法来美化和调整乘号的样式,以适应不同的排版需求。
基本插入方法
1. 使用“符号”功能
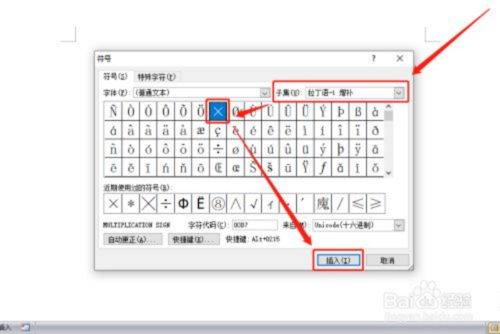
打开Word文档,点击“插入”选项卡。
在“符号”组中,点击“符号”按钮(一个Ω符号),选择“其他符号”。
在弹出的“符号”对话框中,选择“字体”为“(普通文本)”,在“子集”下拉菜单中选择“数学运算符”。
找到并双击“×”符号,即可将其插入到文档中。
2. 使用快捷键
确保你的电脑键盘布局支持,按下Alt键不放,同时在数字小键盘上输入0247,然后松开Alt键,即可输入乘号。
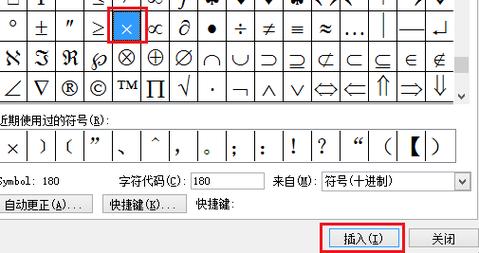
高级格式化与调整
1. 改变乘号的大小和颜色
选中插入的乘号,右键点击选择“字体”。
在“字体”对话框中,可以调整字号来改变乘号的大小,或者选择不同的颜色来突出显示。
2. 使用“公式编辑器”
对于更复杂的数学表达式,可以使用Word内置的“公式编辑器”:
点击“插入”->“公式”,选择所需的公式模板,如“空白”以手动输入。
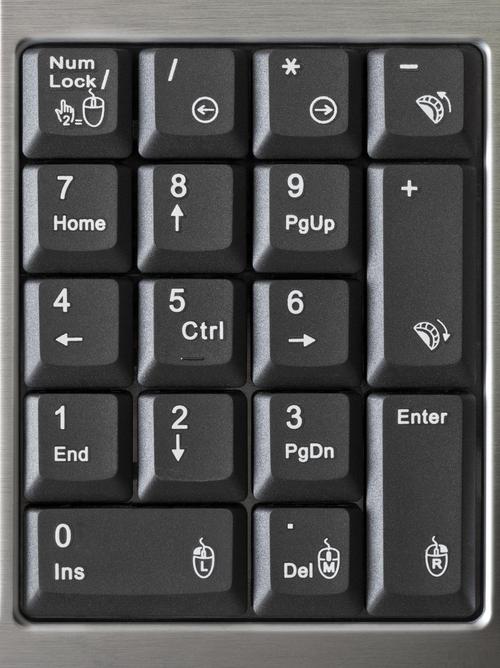
在公式编辑区域,直接输入作为乘号,或者使用公式编辑器提供的乘号工具。
表格中的乘号应用
在制作表格时,有时也需要展示包含乘号的数据,例如矩阵运算或比例关系,以下是一个简单的示例,展示如何在Word表格中插入乘号:
| A | B | C = A × B |
| 5 | 3 | ? |
1、按照常规步骤创建表格。
2、在需要插入乘号的单元格中,可以直接使用上述任何一种方法插入乘号。
3、完成计算后,将结果填入对应的单元格。
常见问题解答(FAQs)
Q1: 如何在Word中快速连续插入多个乘号?
A1: 如果你需要连续插入多个乘号,可以先使用上述任一方法插入一个乘号,然后选中这个乘号,按下Ctrl+C复制,接着按多次Ctrl+V粘贴到所需位置,也可以利用“查找和替换”功能,先输入所有的乘数和被乘数,然后通过查找特定的标记(如特定字符组合),一次性将所有需要的乘号替换进去。
Q2: Word中的乘号显示不正常怎么办?
A2: 如果遇到乘号显示不正常的情况,比如变成了问号或其他符号,通常是因为字体不支持该符号,解决方法是更换为支持乘号的字体,如Arial、Times New Roman或任何系统自带的TrueType字体,选中问题文本,然后在“字体”设置中选择一种合适的字体即可,如果问题依旧存在,尝试更新Word或操作系统,以确保所有必要的字体都已安装。
到此,以上就是小编对于word乘号怎么的问题就介绍到这了,希望介绍的几点解答对大家有用,有任何问题和不懂的,欢迎各位朋友在评论区讨论,给我留言。
内容摘自:https://news.huochengrm.cn/cyzd/16919.html
