在日常工作和学习中,Microsoft Word 是最常用的文档处理软件之一,有时我们会遇到各种问题,比如Word文档无法正常打开、格式错乱等,本文将详细介绍如何调整设置以解决这些问题,并提供一些常见问题的解决方法。
Word文档无法正常打开
1. 检查文件是否损坏
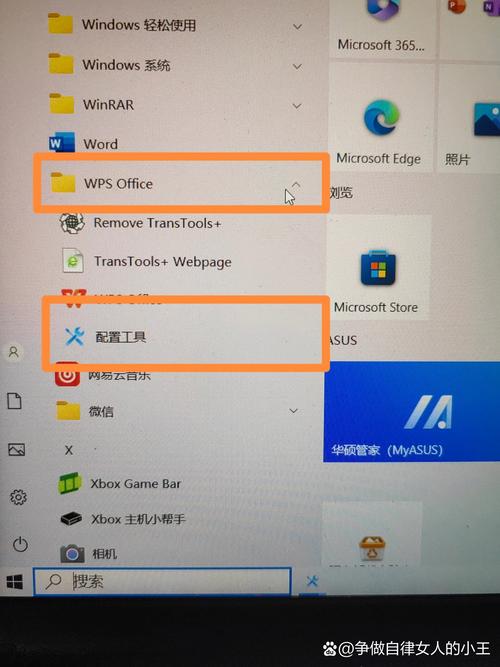
我们需要确定Word文档是否损坏,可以尝试以下方法:
尝试使用“打开并修复”功能:启动Word,点击“文件”菜单,选择“打开”,找到有问题的文档,然后点击“打开”按钮旁边的下拉箭头,选择“打开并修复”。
使用其他程序打开:尝试使用记事本或其他文本编辑器打开文档,如果可以正常显示内容,说明文件可能没有严重损坏。
2. 检查Word版本兼容性
高版本的Word创建的文档在低版本上可能无法正常打开,可以尝试以下方法:
升级Word版本:如果使用的是较旧版本的Word,建议升级到最新版本。

另存为兼容模式:在高版本Word中,可以将文档另存为较低版本的格式(如.doc)。
Word文档格式错乱
1. 模板问题
Word文档的格式错乱可能是由于使用了不兼容的模板,可以尝试以下方法:
重置模板:关闭所有打开的Word文档,然后删除Normal.dotm文件(通常位于C:\Users\用户名\AppData\Roaming\Microsoft\Templates文件夹中),下次启动Word时,系统会自动生成一个新的模板。
使用默认模板:在创建新文档时,选择“空白文档”,避免使用自定义模板。
2. 样式和格式问题
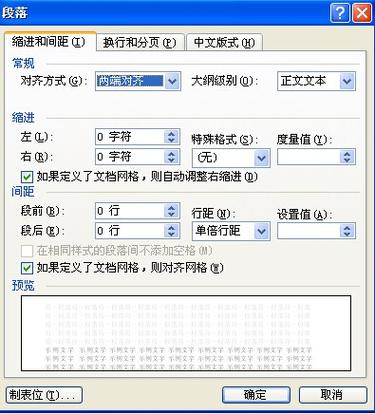
Word文档中的样式和格式也可能导致格式错乱,可以尝试以下方法:
清除所有格式:选中有问题的内容,右键点击选择“清除格式”,或者使用快捷键Ctrl+Q。
重新应用样式:在“开始”选项卡中,选择适当的样式并应用到文档中。
Word文档中的图片无法显示
1. 嵌入方式问题
Word文档中的图片可能由于嵌入方式不正确而导致无法显示,可以尝试以下方法:
更改图片嵌入方式:选中图片,右键点击选择“设置图片格式”,在“布局”选项卡中,选择“嵌入型”。
更新链接:如果图片是通过链接插入的,可以尝试更新链接,右键点击图片,选择“更新链接”。
2. 文件路径问题
图片无法显示是因为文件路径发生了变化,可以尝试以下方法:
保存图片到同一目录:将图片保存到与Word文档相同的目录下,确保相对路径不变。
嵌入图片:将图片直接嵌入到Word文档中,而不是作为链接插入。
Word文档中的表格显示不正常
1. 表格样式问题
Word文档中的表格样式可能会导致显示不正常,可以尝试以下方法:
清除表格样式:选中表格,右键点击选择“表格属性”,在“表格”选项卡中,选择“无边框”。
重新应用表格样式:在“设计”选项卡中,选择适当的表格样式并应用到表格中。
2. 单元格宽度问题
表格显示不正常是由于单元格宽度设置不当,可以尝试以下方法:
自动调整宽度:选中表格,右键点击选择“自动调整”,选择“根据内容调整表格”或“窗口大小”。
手动调整宽度:拖动表格边框或单元格边界线,手动调整宽度。
Word文档中的链接无法正常打开
1. 超链接问题
Word文档中的超链接可能由于各种原因无法正常打开,可以尝试以下方法:
检查链接地址:选中链接,右键点击选择“编辑超链接”,检查链接地址是否正确。
更新链接:如果链接地址发生变化,可以更新链接,右键点击链接,选择“编辑超链接”,输入新的链接地址。
2. 书签问题
Word文档中的书签也可能导致链接无法正常打开,可以尝试以下方法:
检查书签名称:选中链接,右键点击选择“编辑超链接”,检查书签名称是否正确。
重新创建书签:如果书签名称有误,可以重新创建书签,在“插入”选项卡中,选择“书签”,输入正确的名称。
Word文档中的宏无法运行
1. 安全设置问题
Word文档中的宏可能由于安全设置过高而无法运行,可以尝试以下方法:
降低安全级别:在“文件”菜单中,选择“选项”,在“信任中心”中,选择“信任中心设置”,降低宏的安全级别。
启用宏:在“开发工具”选项卡中,确保“宏”已启用。
2. 宏代码问题
宏无法运行是由于代码错误或不兼容,可以尝试以下方法:
检查宏代码:打开VBA编辑器(按Alt+F11),检查宏代码是否有错误或不兼容的部分。
更新宏代码:根据需要更新宏代码,确保其与当前版本的Word兼容。
Word文档中的批注无法显示
1. 视图设置问题
Word文档中的批注可能由于视图设置不当而无法显示,可以尝试以下方法:
启用批注视图:在“审阅”选项卡中,选择“显示标记”,确保“批注”已勾选。
更改视图模式:在“视图”选项卡中,选择“打印布局”或“Web版式”,查看批注是否正常显示。
2. 批注设置问题
批注无法显示是由于设置不当,可以尝试以下方法:
检查批注设置:在“审阅”选项卡中,选择“批注”,确保“显示原始批注”已勾选。
更新批注:如果批注设置有误,可以更新批注,右键点击批注框,选择“编辑批注”,输入新的内容。
Word文档中的页眉页脚问题
1. 页眉页脚样式问题
Word文档中的页眉页脚样式可能导致显示不正常,可以尝试以下方法:
清除页眉页脚样式:双击页眉或页脚区域,选中内容,右键点击选择“清除格式”。
重新应用样式:在“设计”选项卡中,选择适当的页眉页脚样式并应用。
2. 分节符问题
页眉页脚显示不正常是由于分节符设置不当,可以尝试以下方法:
删除分节符:在“布局”选项卡中,选择“分隔符”,删除不必要的分节符。
重新设置分节符:根据需要重新设置分节符,确保页眉页脚的连续性。
Word文档中的目录无法更新
1. 目录链接问题
Word文档中的目录可能由于链接问题而无法更新,可以尝试以下方法:
更新目录:在“引用”选项卡中,选择“更新目录”,选择“更新整个目录”。
检查目录链接:确保目录项与文档内容的链接正确无误。
2. 样式问题
目录无法更新是由于样式设置不当,可以尝试以下方法:
应用正确的样式:确保文档标题使用了适当的样式(如标题1、标题2等)。
重新生成目录:删除现有的目录,重新生成目录,在“引用”选项卡中,选择“目录”,选择适当的目录样式。
Word文档中的脚注无法显示
1. 脚注设置问题
Word文档中的脚注可能由于设置不当而无法显示,可以尝试以下方法:
检查脚注设置:在“引用”选项卡中,选择“脚注”,确保“显示脚注”已勾选。
更新脚注:如果脚注设置有误,可以更新脚注,右键点击脚注编号,选择“更新域”。
2. 脚注位置问题
脚注无法显示是由于位置设置不当,可以尝试以下方法:
调整脚注位置:在“布局”选项卡中,选择“脚注”,调整脚注的位置(如页面底部、文档末尾等)。
重新插入脚注:删除现有的脚注,重新插入脚注,在“引用”选项卡中,选择“插入脚注”,输入新的内容。
十一、Word文档中的图表无法显示
1. 图表嵌入方式问题
Word文档中的图表可能由于嵌入方式不正确而导致无法显示,可以尝试以下方法:
更改图表嵌入方式:选中图表,右键点击选择“设置图表格式”,在“布局”选项卡中,选择“嵌入型”。
更新图表链接:如果图表是通过链接插入的,可以尝试更新链接,右键点击图表,选择“更新链接”。
2. 图表数据源问题
图表无法显示是由于数据源发生变化,可以尝试以下方法:
检查数据源:确保图表的数据源是否正确无误。
重新导入数据:如果数据源发生变化,可以重新导入数据,在图表上右键点击,选择“数据源”,更新数据源路径。
十二、Word文档中的文本框无法编辑
1. 文本框设置问题
Word文档中的文本框可能由于设置不当而无法编辑,可以尝试以下方法:
检查文本框设置:选中文本框,右键点击选择“设置形状格式”,在“布局”选项卡中,确保“文字环绕”设置为“紧密型”。
更新文本框内容:如果文本框内容有误,可以更新内容,双击文本框,输入新的内容。
2. 文本框位置问题
文本框无法编辑是由于位置设置不当,可以尝试以下方法:
调整文本框位置:拖动文本框边框或角落控制点,调整文本框的位置和大小。
重新插入文本框:删除现有的文本框,重新插入文本框,在“插入”选项卡中,选择“文本框”,绘制新的文本框。
十三、Word文档中的水印无法显示
1. 水印设置问题
Word文档中的水印可能由于设置不当而无法显示,可以尝试以下方法:
检查水印设置:在“设计”选项卡中,选择“水印”,确保“显示水印”已勾选。
更新水印:如果水印设置有误,可以更新水印,在“设计”选项卡中,选择“水印”,选择“更新水印”。
2. 水印位置问题
水印无法显示是由于位置设置不当,可以尝试以下方法:
调整水印位置:在“布局”选项卡中,选择“水印”,调整水印的位置(如页面顶部、页面底部等)。
重新插入水印:删除现有的水印,重新插入水印,在“设计”选项卡中,选择“水印”,选择“自定义水印”,绘制新的水印。
十四、Word文档中的页码无法显示
1. 页码设置问题
Word文档中的页码可能由于设置不当而无法显示,可以尝试以下方法:
检查页码设置:在“插入”选项卡中,选择“页码”,确保“显示页码”已勾选。
更新页码:如果页码设置有误,可以更新页码,在“插入”选项卡中,选择“页码”,选择“更新页码”。
2. 页码位置问题
页码无法显示是由于位置设置不当,可以尝试以下方法:
调整页码位置:在“布局”选项卡中,选择“页码”,调整页码的位置(如页面顶部、页面底部等)。
重新插入页码:删除现有的页码,重新插入页码,在“插入”选项卡中,选择“页码”,选择适当的页码样式。
十五、Word文档中的索引无法生成
1. 索引设置问题
Word文档中的索引可能由于设置不当而无法生成,可以尝试以下方法:
检查索引设置:在“引用”选项卡中,选择“索引”,确保“标记索引项”已勾选。
更新索引:如果索引设置有误,可以更新索引,在“引用”选项卡中,选择“更新索引”。
2. 索引项问题
索引无法生成是由于索引项设置不当,可以尝试以下方法:
检查索引项:确保文档中的索引项已正确标记,在“引用”选项卡中,选择“标记条目”,选择适当的索引项类型。
重新标记索引项:如果索引项设置有误,可以重新标记索引项,在“引用”选项卡中,选择“标记条目”,选择适当的索引项类型。
十六、Word文档中的邮件合并无法运行
1. 数据源问题
Word文档中的邮件合并可能由于数据源问题而无法运行,可以尝试以下方法:
检查数据源:确保数据源文件(如Excel表格)已正确连接,在“邮件”选项卡中,选择“开始邮件合并”,选择适当的数据源类型。
更新数据源:如果数据源发生变化,可以更新数据源,在“邮件”选项卡中,选择“编辑收件人列表”,更新数据源路径。
2. 邮件合并设置问题
邮件合并无法运行是由于设置不当,可以尝试以下方法:
检查邮件合并设置:在“邮件”选项卡中,选择“开始邮件合并”,确保设置正确无误。
重新运行邮件合并:如果邮件合并设置有误,可以重新运行邮件合并,在“邮件”选项卡中,选择“完成并合并”。
十七、Word文档中的修订无法显示
1. 修订设置问题
Word文档中的修订可能由于设置不当而无法显示,可以尝试以下方法:
检查修订设置:在“审阅”选项卡中,选择“修订”,确保“显示修订”已勾选。
更新修订:如果修订设置有误,可以更新修订,在“审阅”选项卡中,选择“接受所有修订”。
2. 修订位置问题
修订无法显示是由于位置设置不当,可以尝试以下方法:
调整修订位置:在“布局”选项卡中,选择“修订”,调整修订的位置(如页面顶部、页面底部等)。
重新插入修订:删除现有的修订,重新插入修订,在“审阅”选项卡中,选择“修订”,选择适当的修订类型。
十八、Word文档中的注释无法显示
1. 注释设置问题
Word文档中的注释可能由于设置不当而无法显示,可以尝试以下方法:
检查注释设置:在“审阅”选项卡中,选择“注释”,确保“显示注释”已勾选。
更新注释:如果注释设置有误,可以更新注释,在“审阅”选项卡中,选择“接受所有注释”。
2. 注释位置问题
注释无法显示是由于位置设置不当,可以尝试以下方法:
调整注释位置:在“布局”选项卡中,选择“注释”,调整注释的位置(如页面顶部、页面底部等)。
重新插入注释:删除现有的注释,重新插入注释,在“审阅”选项卡中,选择“注释”,选择适当的注释类型。
十九、Word文档中的公式无法显示
1. 公式设置问题
Word文档中的公式可能由于设置不当而无法显示,可以尝试以下方法:
检查公式设置:在“插入”选项卡中,选择“公式”,确保公式设置正确无误。
更新公式:如果公式设置有误,可以更新公式,在“公式”对话框中,修改公式表达式。
2. 公式位置问题
公式无法显示是由于位置设置不当,可以尝试以下方法:
调整公式位置:在“布局”选项卡中,选择“公式”,调整公式的位置(如页面顶部、页面底部等)。
重新插入公式:删除现有的公式,重新插入公式,在“插入”选项卡中,选择“公式”,选择适当的公式类型。
二十、Word文档中的SmartArt图形无法显示
1. SmartArt图形设置问题
Word文档中的SmartArt图形可能由于设置不当而无法显示,可以尝试以下方法:
检查SmartArt图形设置:在“设计”选项卡中,选择“SmartArt图形”,确保设置正确无误。
更新SmartArt图形:如果SmartArt图形设置有误,可以更新SmartArt图形,在“设计”选项卡中,选择“刷新SmartArt图形”。
2. SmartArt图形位置问题
SmartArt图形无法显示是由于位置设置不当,可以尝试以下方法:
调整SmartArt图形位置:在“布局”选项卡中,选择“SmartArt图形”,调整SmartArt图形的位置(如页面顶部、页面底部等)。
重新插入SmartArt图形:删除现有的SmartArt图形,重新插入SmartArt图形,在“插入”选项卡中,选择“SmartArt图形”,选择适当的SmartArt图形类型。
二十一、Word文档中的超链接无法显示或打开
1. 超链接设置问题
Word文档中的超链接可能由于设置不当而无法显示或打开,可以尝试以下方法:
检查超链接设置:在“插入”选项卡中,选择“超链接”,确保超链接设置正确无误。
更新超链接:如果超链接设置有误,可以更新超链接,在“插入”选项卡中,选择“编辑超链接”,修改超链接地址。
2. 超链接目标问题
超链接无法显示或打开是由于目标文件发生变化,可以尝试以下方法:
检查目标文件:确保目标文件(如网页、电子邮件地址)存在且可访问。
更新目标文件:如果目标文件发生变化,可以更新目标文件,在“插入”选项卡中,选择“编辑超链接”,修改超链接地址。
二十二、Word文档中的页眉页脚无法显示或编辑
1. 页眉页脚设置问题
Word文档中的页眉页脚可能由于设置不当而无法显示或编辑,可以尝试以下方法:
检查页眉页脚设置:在“插入”选项卡中,选择“页眉和页脚”,确保设置正确无误。
更新页眉页脚:如果页眉页脚设置有误,可以更新页眉页脚,在“插入”选项卡中,选择“编辑页眉和页脚”,修改页眉页脚内容。
2. 页眉页脚位置问题
页眉页脚无法显示或编辑是由于位置设置不当,可以尝试以下方法:
调整页眉页脚位置:在“布局”选项卡中,选择“页眉和页脚”,调整页眉页脚的位置(如页面顶部、页面底部等)。
重新插入页眉页脚:删除现有的页眉页脚,重新插入页眉页脚,在“插入”选项卡中,选择“页眉和页脚”,选择适当的页眉页脚类型。
FAQS: Word文档打不开怎么办?Word文档打不开的问题可能由多种因素引起,包括但不限于文件损坏、软件冲突、系统问题等,以下是一些常见的解决方法和步骤:
1、检查文件是否损坏:尝试打开其他Word文档以确认是否是文件本身的问题,如果其他文档可以正常打开,则可能是当前文档损坏,此时可以尝试使用Word的修复功能或恢复未保存的文档。
2、检查软件版本兼容性:确保使用的Word版本与操作系统兼容,如果不兼容,尝试升级Word或操作系统,如果您使用的是Windows系统,可以尝试安装最新版本的Word或更新操作系统补丁。
3、检查模板问题:模板问题可能导致Word文档打不开,尝试更换模板或使用默认模板创建新文档,这可以通过在Word中选择“文件”->“新建”->“空白文档”来实现,确保删除或禁用有问题的加载项和COM组件(如通过Word的COM加载项管理器)。
各位小伙伴们,我刚刚为大家分享了有关word文档打开怎么调的知识,希望对你们有所帮助。如果您还有其他相关问题需要解决,欢迎随时提出哦!
内容摘自:https://news.huochengrm.cn/zcjh/16917.html
