在Microsoft Word中,设置边框是一项非常实用的功能,它不仅可以增强文档的视觉效果,还能帮助区分不同的内容区域,本文将详细介绍如何在Word中设置各种类型的边框,包括文本框、表格以及页面边框等。
设置文本框边框
1、插入文本框:打开Word文档,点击“插入”选项卡,选择“文本框”,然后选择一个预设样式或绘制自定义形状。
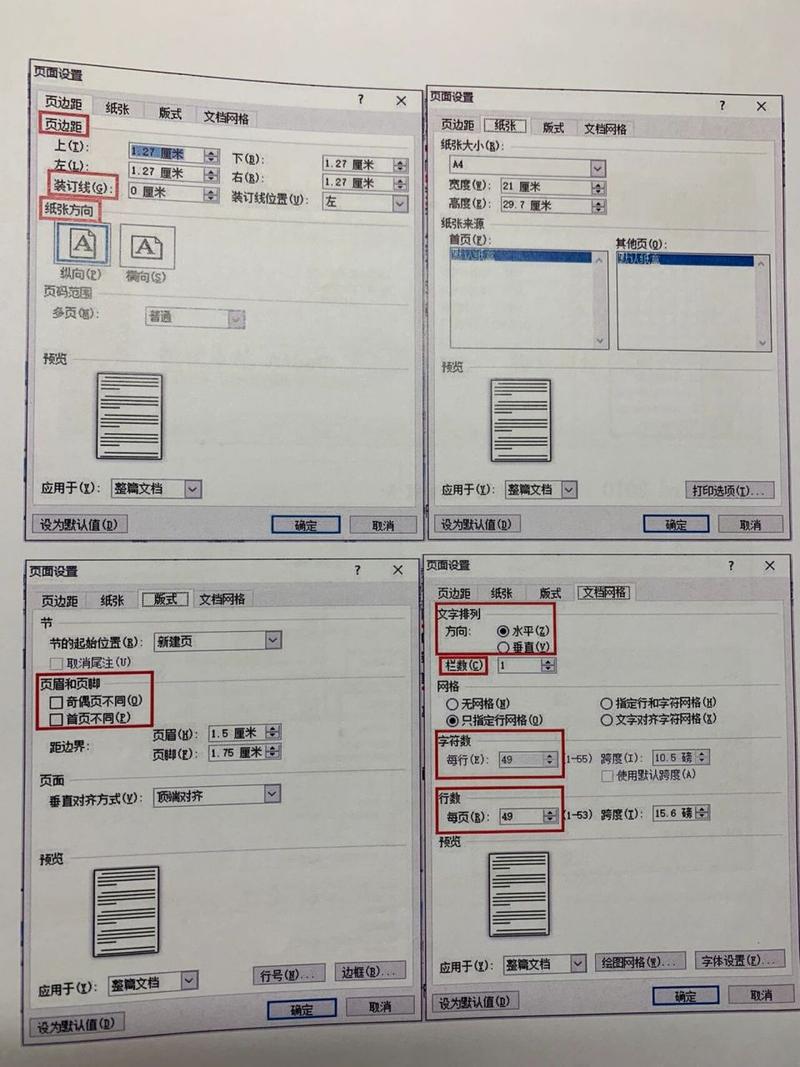
2、编辑文本框内容:在文本框内输入所需文字。
3、设置边框:选中文本框,右键点击选择“设置形状格式”,在弹出的对话框中,找到“线条”部分,可以调整颜色、透明度、线型(实线、虚线等)以及线宽,还可以通过“边框”选项来单独设置每条边的样式。
4、高级设置:如果需要更精细的控制,如阴影、柔化边缘等效果,可以在“效果”选项卡中进一步探索。
表格边框设置
1、创建表格:点击“插入”>“表格”,根据需求选择行列数。
2、调整表格样式:选中整个表格或特定单元格,右键选择“表格属性”。
3、边框定制:在“表格属性”窗口中,切换到“边框”标签页,这里你可以为表格的四周、内部网格线或是特定单元格设置不同的边框样式,通过“预览”区域可以直观地看到修改效果。
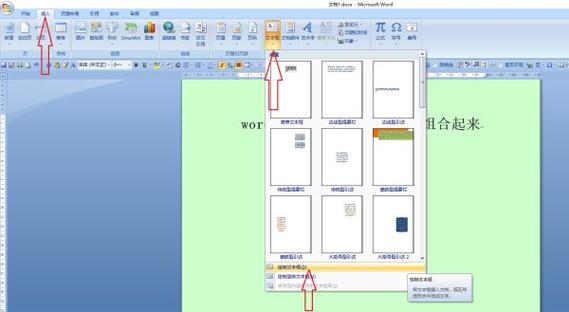
4、个性化设计:除了基础的颜色和线型外,还可以调整线条的粗细,甚至应用图案填充作为背景色,使表格更加突出。
页面边框设置
1、进入设计模式:点击“设计”选项卡下的“页面颜色”旁边的小箭头,在下拉菜单中选择“页面边框”。
2、选择边框类型:在“边框和底纹”对话框中,首先确定是要应用于整篇文档还是当前节,在“设置”选项中挑选一种边框样式,比如方框、阴影、三维等。
3、自定义细节:与文本框类似,你同样能够调整线条的颜色、宽度及样式,对于页面边框而言,还可以添加艺术型边框,给文档增添一份独特魅力。
4、保存设置:完成所有调整后,记得点击“确定”按钮保存更改。
常见问题解答(FAQs)
Q1: 如何快速去除Word文档中的所有边框?

A1: 若要移除文档内所有的手动添加的边框(不包括默认段落边框),可以使用快捷键Ctrl+A全选文档内容,然后按下Ctrl+Shift+N组合键取消所有边框格式,注意,这不会删除由模板定义的默认段落边框。
Q2: 能否为单个段落设置不同于全文的边框?
A2: 当然可以,首先定位到你想特别标注的那个段落上,然后按照上述介绍的方法打开“边框和底纹”对话框进行设置即可,只需确保在操作前没有选中其他无关文本,这样就可以只对该段落应用新的边框样式了。
通过上述步骤,您应该已经掌握了在Word中灵活运用边框的各种技巧,无论是为了美化文档还是为了更好地组织信息,合理使用这些工具都能让您的工作变得更加高效且富有创意,希望这篇指南对您有所帮助!
以上就是关于“怎么在word边框设置”的问题,朋友们可以点击主页了解更多内容,希望可以够帮助大家!
内容摘自:https://news.huochengrm.cn/cyzd/16969.html
