在Microsoft Word中,绘制曲线是一个简单而有趣的过程,通过使用“形状”功能,你可以轻松地在文档中创建各种类型的曲线,以下是详细的步骤和一些技巧,帮助你在Word中熟练地绘制曲线。
如何在Word中绘制曲线
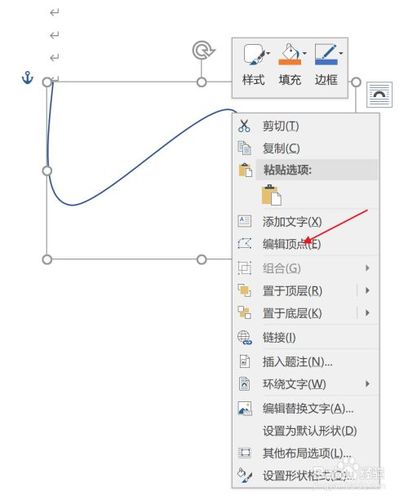
1. 打开Word并进入绘图模式
启动你的Microsoft Word应用程序,你需要进入绘图模式,这可以通过点击顶部菜单栏中的“插入”选项卡来实现。
2. 选择“形状”工具
在“插入”选项卡下,你会看到一个名为“形状”的按钮,点击这个按钮,会弹出一个包含多种形状的下拉菜单,在这个菜单中,你可以找到各种直线、箭头、矩形和圆形等基本形状。
3. 选择曲线工具
在下拉菜单的底部,你会看到一组用于绘制自由形状的工具,这些工具包括线条、箭头、矩形和圆角矩形,在这些工具的右侧,你会找到一个名为“曲线”或“自由曲线”的工具,点击它以选择曲线工具。
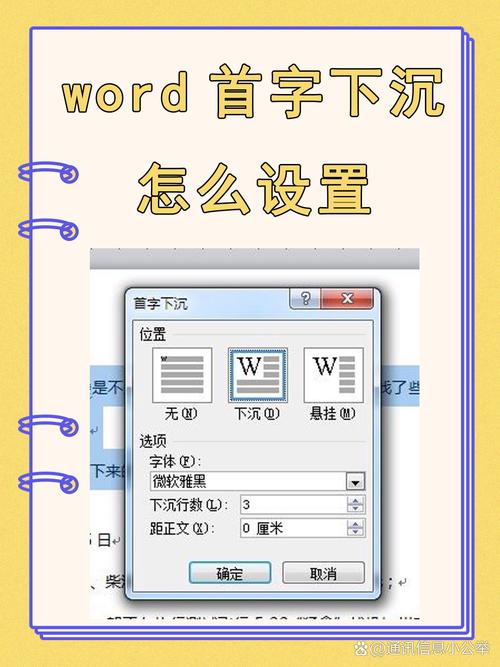
4. 绘制曲线
选择了曲线工具后,你的光标会变成一个带有小十字的图标,你可以在文档中拖动鼠标来绘制曲线,你可以通过点击并拖动鼠标来创建曲线的起点,然后继续拖动鼠标以绘制曲线的其他部分,如果你需要调整曲线的形状,可以使用鼠标上的滚动轮来放大或缩小视图。
5. 调整曲线属性
绘制完曲线后,你可能需要对其进行一些调整,你可以更改曲线的颜色、粗细或样式,为此,请确保曲线仍处于选中状态(你可以通过单击曲线来选择它),然后在顶部菜单栏中选择“格式”选项卡,你可以找到各种工具来调整曲线的属性,如颜色填充、轮廓和效果等。
6. 保存和分享
完成曲线的绘制和调整后,不要忘记保存你的工作,你可以点击左上角的“文件”菜单,然后选择“保存”或“另存为”来保存你的文档,你还可以将文档导出为PDF或其他格式,以便与他人分享。
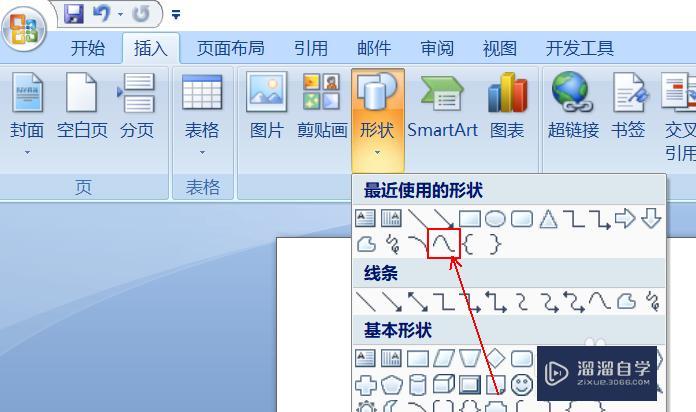
表格:常用曲线绘制工具及其功能
| 工具名称 | 功能描述 | 适用场景 |
| 曲线 | 用于绘制自由形式的曲线 | 适用于需要自定义形状的情况 |
| 自由曲线 | 与曲线类似,但提供更多控制点 | 适用于更复杂的形状设计 |
| 贝塞尔曲线 | 通过控制点来定义曲线的形状 | 适用于精确控制曲线形状的情况 |
FAQs
Q1: 如何在Word中更改已绘制曲线的颜色?
A1: 要更改已绘制曲线的颜色,请先选中该曲线(单击它),然后在顶部菜单栏中选择“格式”选项卡,你可以找到“形状轮廓”或“形状填充”选项,点击它们即可更改曲线的颜色,你还可以选择不同的颜色模式(如RGB、CMYK等)来进一步自定义颜色。
Q2: 如何在Word中添加文本到曲线上?
A2: 在Word中直接将文本添加到曲线上是不可能的,但你可以通过以下方法实现类似的效果:绘制你想要的曲线;在曲线旁边插入一个文本框,输入你想要显示的文本;调整文本框的位置和大小,使其看起来像是附着在曲线上,虽然这不是真正的将文本放在曲线上,但对于大多数目的来说已经足够接近了。
各位小伙伴们,我刚刚为大家分享了有关word字怎么打曲线的知识,希望对你们有所帮助。如果您还有其他相关问题需要解决,欢迎随时提出哦!


