在Microsoft Word中,编号是文档格式化的重要部分,它能够帮助读者更好地理解文档的结构,无论是学术论文、报告还是项目计划书,恰当的编号都能使内容更加条理清晰,本文将详细介绍如何在Word中设置编号,包括段落编号、列表编号和多级编号等。
段落编号的设置
1. 单级编号
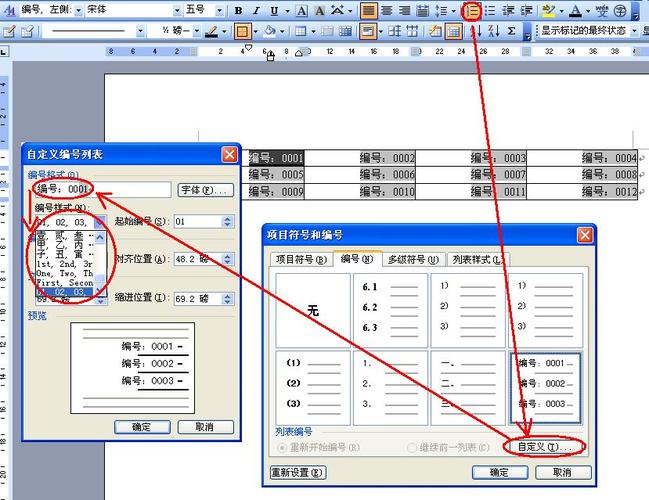
单级编号是最常见的编号方式,适用于简单的列表或段落,以下是具体的操作步骤:
选择要编号的文本:选中需要编号的段落或文本。
打开“开始”选项卡:在Word的顶部菜单栏中,点击“开始”选项卡。
点击编号按钮:在“段落”组中,找到并点击“编号”按钮(通常显示为"1.","2.","3."等样式),选中的段落将被自动编号。
2. 自定义编号格式
如果默认的编号格式不符合需求,用户可以自定义编号格式:
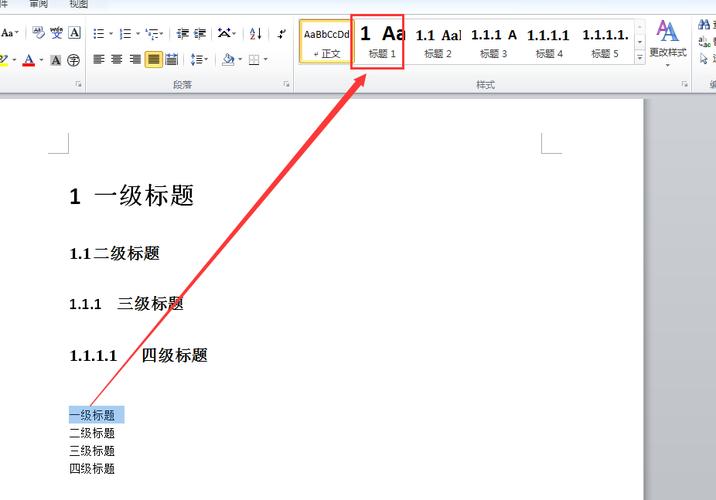
点击编号按钮旁边的小箭头:在“段落”组中,点击“编号”按钮右下角的小箭头,弹出编号库。
选择“定义新编号格式”:在编号库的底部,点击“定义新编号格式…”。
设置编号格式:在弹出的对话框中,可以编辑编号样式(如“1.”变为“A.”),并设置对齐方式和字体样式等。
列表编号的设置
1. 创建有序列表
有序列表适用于需要按顺序排列的项目,例如步骤说明或流程图。
输入列表项:先输入第一个列表项,按下Enter键换行后输入第二个列表项。
应用有序列表:选中所有列表项,然后在“开始”选项卡下的“段落”组中,点击“编号”按钮,选择所需的有序列表样式(如“1.”,“a)”等)。
2. 调整列表级别
有时需要创建多级列表,以表示不同层级的信息。
使用Tab键降级:将光标放在需要降级的列表项上,按Tab键即可将其降级一级。
使用Shift+Tab升级:相反,按Shift+Tab键可以将列表项升级一级。
多级编号的设置
多级编号适用于复杂的文档结构,如论文中的章节和小节。
1. 创建多级列表
点击“定义新多级列表”:在“开始”选项卡下的“段落”组中,点击“多级列表”按钮右下角的小箭头,选择“定义新的多级列表”。
设置各级编号格式:在弹出的对话框中,可以为每一级设置不同的编号格式(如“第一章”,“1.1”,“1.1.1”等)。
2. 链接到标题样式
为了便于管理和更新,可以将多级编号与标题样式链接。
勾选“将级别链接到样式”:在“定义新多级列表”对话框中,勾选“将级别链接到样式”,并从下拉菜单中选择合适的标题样式(如“标题1”,“标题2”等)。
样式:回到文档中,选中相应的标题,然后在“开始”选项卡下的“样式”组中,选择对应的标题样式(如“标题1”,“标题2”)。
常见问题解答(FAQs)
问题1:如何更改编号与文本之间的距离?
调整制表位位置:选中已编号的文本,右键点击并选择“调整列表缩进”,在弹出的对话框中,可以设置编号的位置和文本的缩进量。
问题2:如何快速去除所有编号?
取消编号格式:选中所有编号文本,然后在“开始”选项卡下的“段落”组中,点击“编号”按钮取消编号,或者,可以使用快捷键Ctrl+Shift+N来快速去除编号。
通过以上步骤,您可以轻松地在Word中设置和管理各种编号格式,从而使您的文档更加专业和易于阅读,希望这篇文章对您有所帮助!
以上就是关于“word的编号怎么设置”的问题,朋友们可以点击主页了解更多内容,希望可以够帮助大家!
内容摘自:https://news.huochengrm.cn/cyzd/17038.html
