在Word文档中,加深颜色是一项非常实用的功能,它可以让你的文本、表格或图表更加醒目和突出,无论是为了强调重要信息,还是为了使文档更具视觉吸引力,掌握如何加深颜色都是非常重要的,本文将详细介绍如何在Word中加深颜色,并提供一些实用的技巧和建议。
使用字体颜色加深功能
1、选择文本:选中你想要加深颜色的文本,你可以通过拖动鼠标或使用键盘快捷键(如Shift+箭头键)来选择文本。
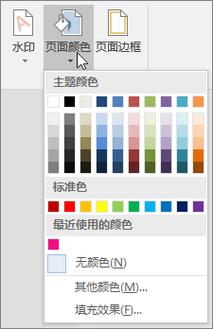
2、打开字体对话框:在选中文本后,点击“开始”选项卡中的“字体”对话框启动器(通常是一个带有字母A的小图标),或者右键点击选中的文本并选择“字体”。
3、设置颜色:在“字体”对话框中,找到“颜色”下拉菜单,并选择你想要的颜色,如果你想要加深颜色,可以选择一个更深的颜色,或者手动调整RGB值来达到你想要的效果。
4、应用更改:选择好颜色后,点击“确定”按钮,你的文本颜色就会加深。
使用表格颜色加深功能
1、选择表格:点击你想要加深颜色的表格,使其处于选中状态。
2、打开表格属性对话框:在“表格工具”选项卡中,点击“设计”子选项卡,然后点击“表格属性”对话框启动器(通常是一个带有表格图标的小图标)。
3、设置颜色:在“表格属性”对话框中,找到“填充”部分,并选择你想要的颜色,同样地,你可以选择更深的颜色或手动调整RGB值来加深颜色。
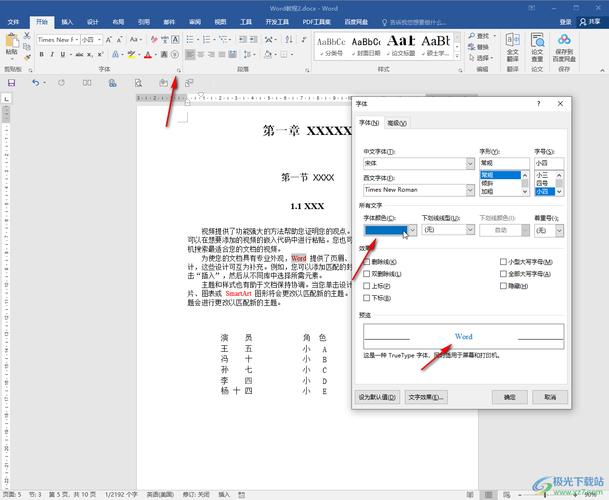
4、应用更改:选择好颜色后,点击“确定”按钮,你的表格颜色就会加深。
使用形状颜色加深功能
1、插入形状:在“插入”选项卡中,点击“形状”下拉菜单,并选择一个你想要的形状。
2、绘制形状:在文档中绘制出所选的形状。
3、设置形状颜色:选中形状,然后在“绘图工具”选项卡中,点击“格式”子选项卡,在“形状样式”组中,点击“形状填充”下拉菜单,并选择你想要的颜色,同样地,你可以选择更深的颜色或手动调整RGB值来加深颜色。
4、应用更改:选择好颜色后,你的形状颜色就会加深。
使用图片颜色加深功能(图片编辑软件辅助)
虽然Word本身不直接提供图片颜色加深的功能,但你可以借助外部的图片编辑软件(如Photoshop、GIMP等)来实现这一效果,以下是一个简单的步骤介绍:
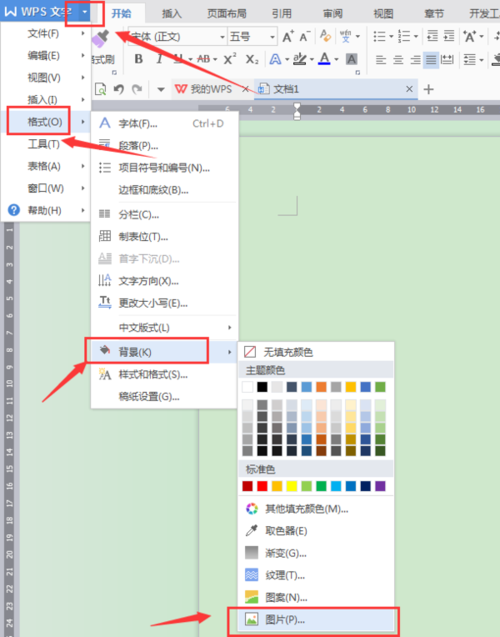
1、导出图片:将Word中的图片另存为文件,以便在图片编辑软件中打开。
2、打开图片编辑软件:使用你喜欢的图片编辑软件打开导出的图片。
3、调整颜色:在软件中找到调整颜色的工具(如“亮度/对比度”、“色阶”或“曲线”等),并通过调整这些参数来加深图片的颜色。
4、保存并重新插入:调整完颜色后,保存图片,并将其重新插入到Word文档中。
实用技巧和建议
使用深色模式:如果你经常需要在深色背景上工作,可以考虑开启Word的深色模式,这不仅可以减少眼睛疲劳,还可以使深色文本更加突出。
保持一致性:在加深颜色时,尽量保持文档的整体风格和色彩搭配的一致性,这有助于提高文档的专业性和可读性。
利用快捷键:学会使用快捷键可以大大提高你的工作效率,Ctrl+B可以快速将选中的文本加粗,而Ctrl+I可以将文本倾斜,虽然这些快捷键不直接用于加深颜色,但它们可以帮助你更快地格式化文本。
FAQs
Q1: Word中没有直接提供图片颜色加深的功能吗?
A1: 是的,Word本身并不直接提供图片颜色加深的功能,但你可以通过外部的图片编辑软件来实现这一效果,然后将编辑后的图片重新插入到Word文档中。
Q2: 如何在Word中快速加深所有文本的颜色?
A2: 如果你想快速加深Word文档中所有文本的颜色,可以使用Ctrl+A快捷键选中所有文本,然后按照上述“使用字体颜色加深功能”的步骤进行操作,这样,你就可以一次性加深所有文本的颜色了。
小伙伴们,上文介绍word怎么加深颜色的内容,你了解清楚吗?希望对你有所帮助,任何问题可以给我留言,让我们下期再见吧。
内容摘自:https://news.huochengrm.cn/cygs/17062.html
