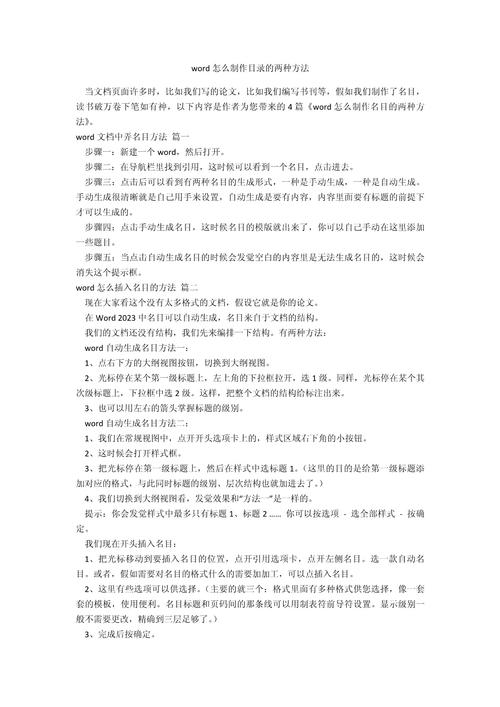在Word中创建目录是一个非常重要的功能,它可以帮助读者快速浏览文档的结构和内容,以下是如何在Word中制作目录的详细步骤:
1、打开你的Word文档,并确保你的文档已经包含有标题和子标题,这些标题应该使用Word的内置样式(如“标题1”、“标题2”等),而不是手动输入的文本格式,如果你还没有设置这些样式,可以通过点击“开始”选项卡中的“样式”来选择和应用它们。
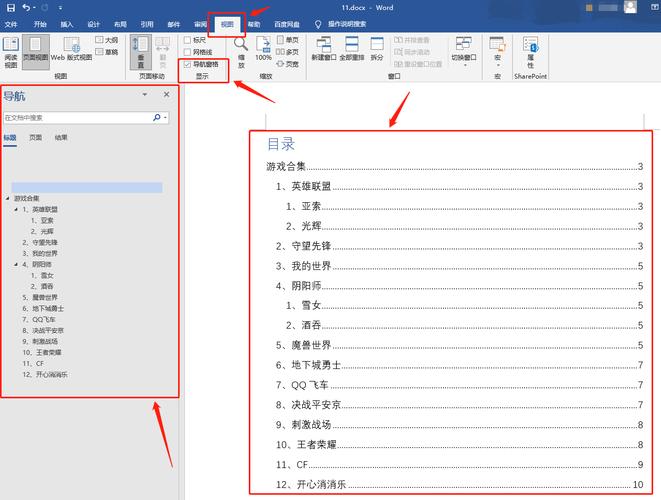
2、将光标放在你想要插入目录的位置,通常是在文档的开头或章节之间。
3、点击“引用”选项卡,然后在“目录”组中选择一个预设的目录样式,Word提供了几种不同的目录样式,你可以根据你的需求选择最合适的一种,你可以选择“自动目录1”或“自动目录2”。
4、点击所选的目录样式后,Word会自动为你生成一个目录,这个目录将根据你在文档中使用的标题样式来组织和排列各个部分。
5、如果你需要对目录进行进一步的自定义,可以再次点击“引用”选项卡下的“目录”按钮,然后选择“自定义目录”,你可以更改目录的显示级别、字体、颜色等属性。
6、完成以上步骤后,你就成功地在Word文档中创建了一个目录,当你更新文档时(例如添加新的内容或更改现有的内容),你可以通过右键单击目录并选择“更新域”来更新目录。
7、如果你想删除目录,只需选中整个目录区域,然后按键盘上的“Delete”键即可。
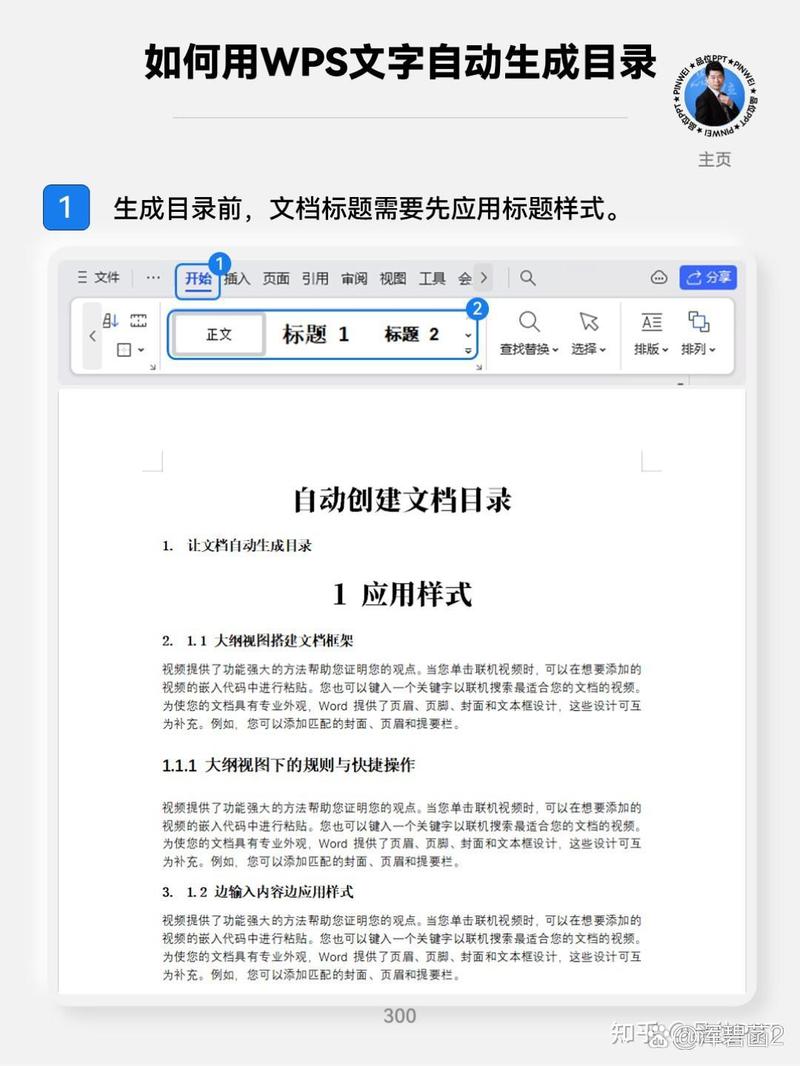
就是在Word中制作目录的基本步骤,通过使用Word的内置功能,你可以轻松地为你的文档创建一个清晰、易于导航的目录。
到此,以上就是小编对于怎么在word做目录的问题就介绍到这了,希望介绍的几点解答对大家有用,有任何问题和不懂的,欢迎各位朋友在评论区讨论,给我留言。