在数字化时代,截图已经成为我们日常生活和工作中不可或缺的一部分,无论是保存重要信息、记录精彩瞬间还是分享有趣内容,截图都发挥着重要作用,有时候我们需要将这些截图整理成文档形式,比如Word文件,以便更好地归档、编辑或分享,本文将详细介绍如何把截图转换成Word文档的几种实用方法。
方法一:直接插入法
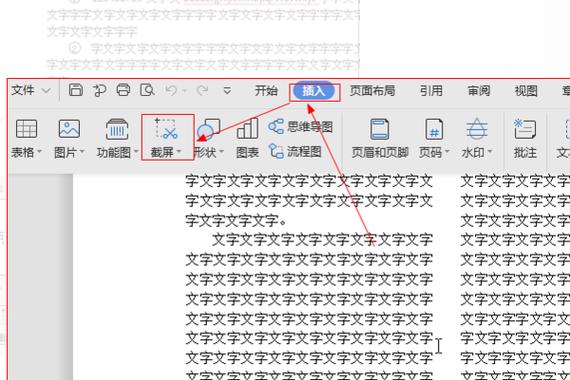
这是最简单直接的方法,适用于少量截图的情况。
1、打开Word文档:启动Microsoft Word程序,新建或打开一个现有的Word文档。
2、插入截图:将光标放置在你想要插入截图的位置,然后点击菜单栏中的“插入”选项卡,选择“图片”,再从你的设备中选择相应的截图文件插入。
3、调整格式:插入后,你可以通过拖动图片边缘来调整大小,或者使用“图片工具”下的“格式”选项卡进一步美化图片,如添加边框、阴影等效果。
方法二:使用第三方软件转换
对于需要批量处理大量截图的情况,使用专门的图像到文本转换软件会更加高效。
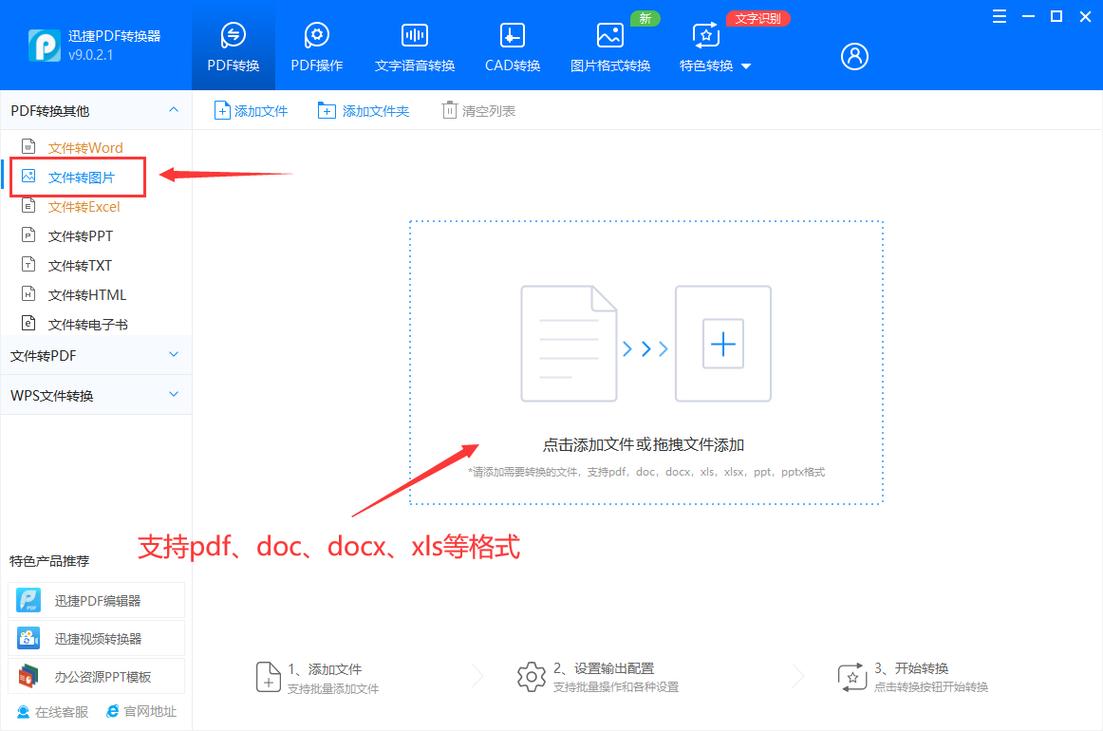
1、选择软件:市面上有许多OCR(光学字符识别)软件,如Adobe Acrobat、ABBYY FineReader、Tesseract等,这些软件可以将图片中的文字提取出来并转换为可编辑的文本。
2、扫描与识别:将所有截图导入所选软件中,进行批量扫描和文字识别,大多数软件都提供预览功能,让你可以在转换前检查识别准确性。
3、导出为Word:完成识别后,通常可以直接将结果导出为Word文档格式,部分软件还支持直接将图片嵌入到Word中对应的位置。
方法三:手动复制粘贴法(适用于纯文本截图)
如果你的截图主要是文本内容,且对格式要求不高,可以尝试这种方法。
1、截图后编辑:使用系统自带的截图工具或第三方截图软件截取所需内容。
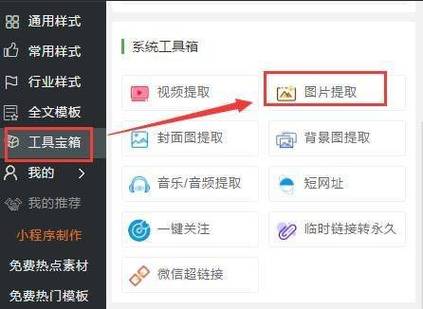
2、文字识别:利用QQ、微信等即时通讯工具的文字识别功能,或是Windows 10及以上版本自带的“截图与草图”应用,对截图进行文字识别。
3、复制粘贴:识别出的文字可以直接复制,然后回到Word文档中粘贴即可,注意,这种方法可能无法完美保留原始格式,但对于快速提取信息非常有效。
方法四:利用在线工具
互联网上也有一些免费的在线工具可以帮助你将图片转换为Word文档,例如OnlineOCR.net、Convertio等。
1、上传图片:访问所选的在线转换工具网站,根据提示上传你的截图。
2、选择输出格式:在提供的选项中选择Word文档作为输出格式。
3、下载文件:转换完成后,下载生成的Word文件到本地电脑。
相关问答FAQs
Q1: 如何确保截图中的文字在转换成Word后仍然可编辑?
A1: 为了确保文字可编辑,建议使用带有OCR功能的软件或工具进行转换,OCR技术能够识别图片中的文字并将其转换为可编辑的文本格式,在选择OCR软件时,优先考虑那些支持多种语言、准确率高且用户评价良好的产品,对于复杂布局或特殊字体的截图,可能需要手动校对和调整以确保最佳效果。
Q2: 转换过程中如何保持截图的原始质量和布局?
A2: 保持截图的原始质量和布局主要取决于所使用的转换方法和工具,直接插入法能较好地保留原图质量,但不适合大量图片处理;使用专业OCR软件时,尽量选择高质量模式进行扫描和识别,并在导出设置中调整分辨率和压缩比,以平衡文件大小和图像质量,对于在线工具,由于网络传输限制,可能会有一定压缩,因此对于高要求的文档,建议使用桌面版软件进行处理,根据实际需求选择合适的方法和工具,必要时可结合多种方法以达到最佳效果。
各位小伙伴们,我刚刚为大家分享了有关怎么把截图搞成word的知识,希望对你们有所帮助。如果您还有其他相关问题需要解决,欢迎随时提出哦!
内容摘自:https://news.huochengrm.cn/zcjh/17256.html
