在Word中旋转图片是一项非常实用的功能,可以帮助用户调整图片的方向,使其更好地适应文档的布局和美观需求,以下是如何在Word中旋转图片的详细步骤和相关技巧:
基本旋转方法
1、插入图片:打开你的Word文档,点击“插入”选项卡,然后选择“图片”,从本地文件或在线资源中选择你要插入的图片。
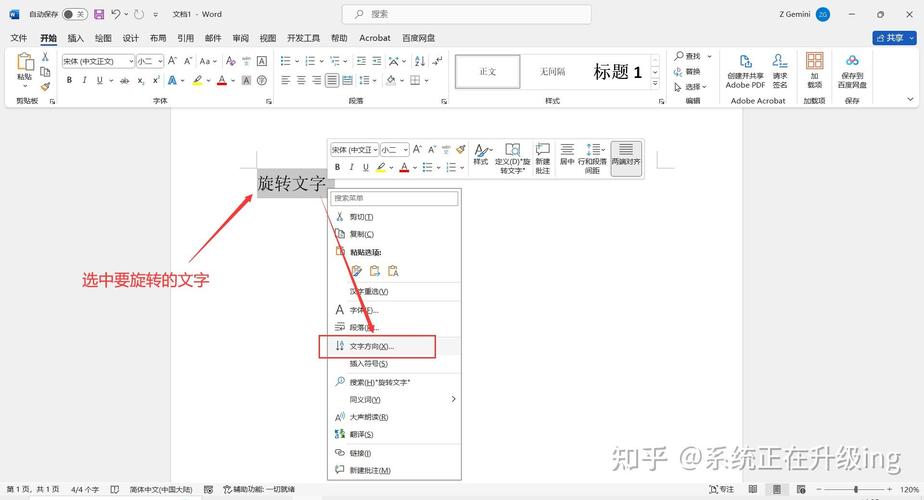
2、选中图片:插入图片后,点击图片以选中它,图片周围会出现八个控制点,表明图片已被选中。
3、使用旋转手柄:在图片被选中的状态下,图片上方或下方(具体取决于你的Word版本)会出现一个绿色的旋转手柄,将鼠标光标放在这个旋转手柄上,光标会变成一个旋转箭头。
4、旋转图片:按住鼠标左键并拖动旋转手柄,你可以顺时针或逆时针旋转图片,释放鼠标按钮后,图片将保持在新的位置。
精确旋转图片
如果你需要更精确地控制图片的旋转角度,可以使用以下方法:
1、打开布局对话框:选中图片后,右键点击图片,选择“大小和位置”或“设置图片格式”(具体选项可能因Word版本而异)。
2、设置旋转角度:在弹出的对话框中,找到“旋转”或“旋转角度”选项,你可以输入具体的旋转角度值,如90度、180度等。
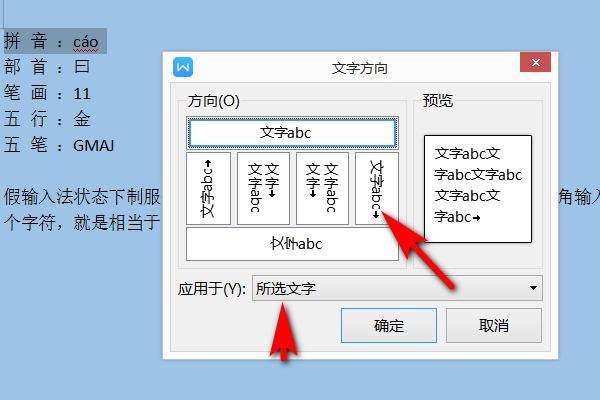
3、应用更改:输入所需的旋转角度后,点击“确定”或“关闭”按钮,图片将按照你指定的角度进行旋转。
使用表格辅助旋转
虽然表格本身不直接用于旋转图片,但你可以将图片插入到表格单元格中,然后通过调整表格的布局来间接影响图片的显示方向,这种方法适用于需要特定布局或对齐方式的情况。
1、插入表格:在Word文档中插入一个适当大小的表格。
2、插入图片到表格:将光标放在表格的某个单元格内,然后按照上述方法插入图片。
3、调整表格布局:根据需要调整表格的行高、列宽或单元格边距,以影响图片的显示效果。
注意事项
在旋转图片时,请注意不要过度旋转,以免图片内容变得难以辨认。
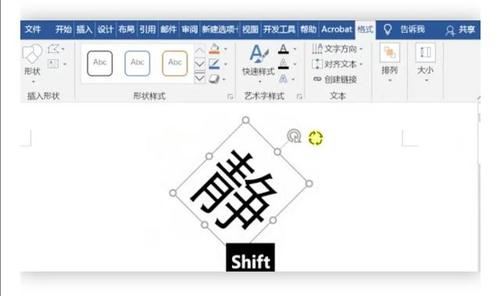
如果图片包含文本或重要信息,请确保旋转后这些信息仍然清晰可读。
在某些情况下,旋转图片可能会影响文档的整体布局和排版,因此在进行大幅度旋转前,请先预览效果。
相关问答FAQs
Q1: 如何在Word中快速将图片旋转90度?
A1: 选中图片后,使用图片上方或下方的绿色旋转手柄,按住鼠标左键并拖动,当光标移动到与水平线垂直的位置时释放鼠标,即可将图片旋转90度,或者,在布局对话框中直接输入90度作为旋转角度。
Q2: Word中旋转图片后如何恢复原状?
A2: 如果你只是简单地旋转了图片并没有应用其他复杂的格式设置,可以通过再次选中图片并使用旋转手柄将其恢复到原始位置,如果已经应用了固定的旋转角度,可以在布局对话框中将旋转角度改回0度。
以上就是关于“在word怎么旋转图片”的问题,朋友们可以点击主页了解更多内容,希望可以够帮助大家!
内容摘自:https://news.huochengrm.cn/cyzd/17290.html
