在使用Microsoft Word进行文档编辑时,经常需要插入和调整图片,无论是为了美化文档、增强可读性还是提供视觉辅助信息,图片的插入和修改都是不可或缺的一部分,本文将详细介绍如何在Word中修改图片,包括调整大小、裁剪、添加边框、应用效果等操作。
插入图片
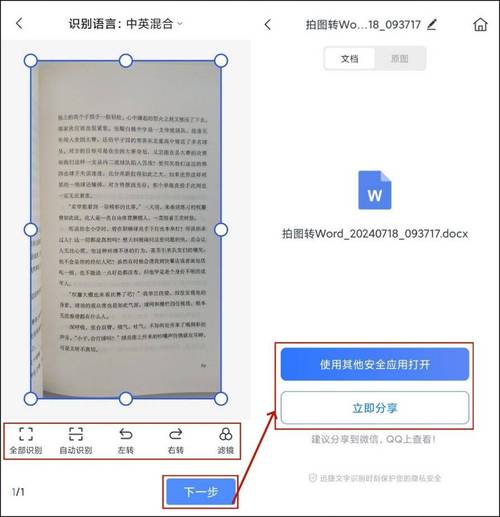
我们需要知道如何在Word文档中插入图片,步骤如下:
1、打开Word文档:启动Microsoft Word并打开你需要编辑的文档。
2、定位光标:将光标放置在你希望插入图片的位置。
3、插入图片:点击菜单栏中的“插入”选项卡,然后选择“图片”,在弹出的窗口中选择你要插入的图片文件,点击“插入”。
修改图片
调整图片大小
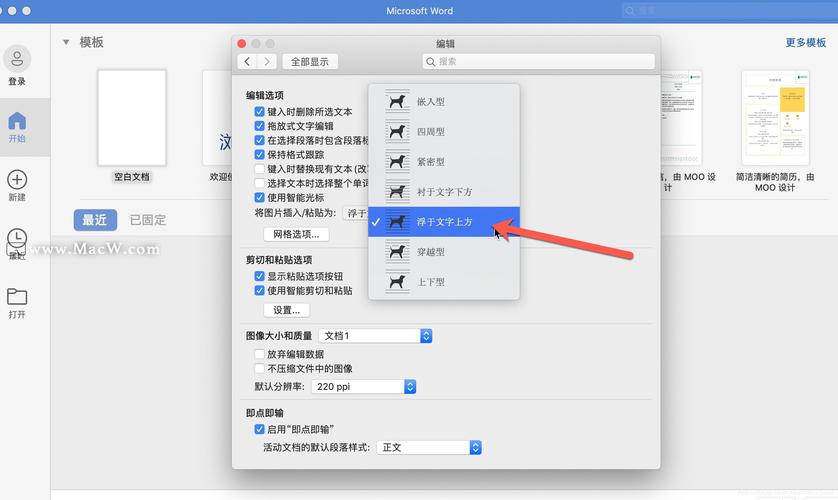
1、选中图片:点击图片以选中它,图片周围会出现八个小方块(称为控点)。
2、拖动控点:将鼠标移动到任意一个控点上,按住鼠标左键并拖动,可以调整图片的大小,拖动角落的控点可以等比例缩放图片,而拖动边上的控点则会改变图片的宽高比。
裁剪图片
1、选中图片:同样,首先需要选中要裁剪的图片。
2、进入裁剪模式:点击菜单栏中的“图片工具”下的“格式”选项卡,然后选择“裁剪”,或者,你可以直接在图片上右键点击,选择“裁剪”。
3、裁剪图片:图片的边缘会出现黑色的裁剪框,将鼠标移动到裁剪框的边缘或角落,按住鼠标左键并拖动,即可裁剪图片,完成后,再次点击“裁剪”按钮或按Esc键退出裁剪模式。
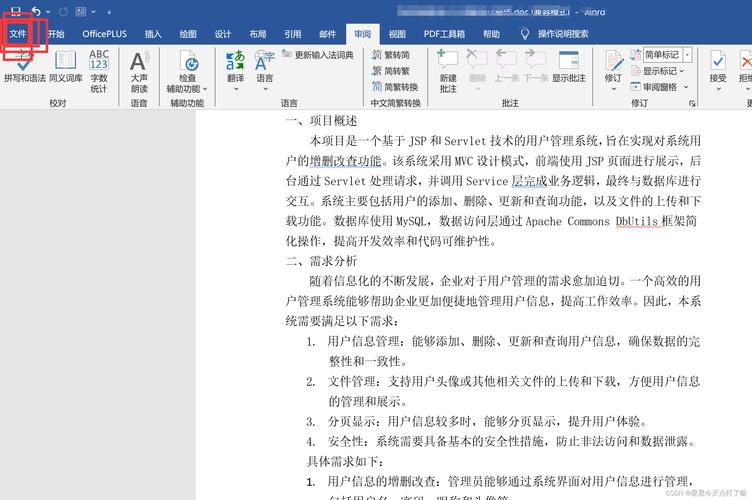
添加边框
1、选中图片:选中你想要添加边框的图片。
2、添加边框:点击菜单栏中的“图片工具”下的“格式”选项卡,然后选择“边框”,在下拉菜单中,你可以选择不同的边框样式和颜色。
3、自定义边框:如果你想要更详细的边框设置,可以选择“边框和底纹…”,在弹出的对话框中进行更多自定义设置。
应用图片效果
1、选中图片:选中要应用效果的图片。
2、应用效果:点击菜单栏中的“图片工具”下的“格式”选项卡,然后选择“图片效果”,你可以选择多种预设的效果,如阴影、反射、发光、柔化、锐化、边框等。
3、自定义效果:点击某个效果后,你可以进一步调整其参数,以达到你想要的效果,在选择“阴影”效果后,你可以调整阴影的颜色、大小、模糊度、角度和距离等。
使用表格展示图片修改前后对比
为了更好地展示图片修改的效果,我们可以使用表格来对比修改前后的图片,以下是一个简单的示例:
| | 修改前 | 修改后 |
| --| --| --|
|  |  |
|  |  |
在这个表格中,“修改前”列显示的是原始图片,“修改后”列显示的是经过修改后的图片,通过对比,可以清晰地看到图片修改的效果。
相关问答FAQs
Q1: 如何在Word中旋转图片?
A1: 在Word中旋转图片非常简单,首先选中要旋转的图片,然后点击菜单栏中的“图片工具”下的“格式”选项卡,在“排列”组中,你会找到“旋转”按钮,点击它,你可以选择将图片顺时针或逆时针旋转90度,或者选择“翻转”水平或垂直翻转图片。
Q2: 如何在Word中更改图片的颜色或亮度?
A2: 要在Word中更改图片的颜色或亮度,你需要使用图片效果中的“重新着色”功能,首先选中图片,然后点击菜单栏中的“图片工具”下的“格式”选项卡,在“调整”组中,选择“颜色”,在下拉菜单中,你可以选择“重新着色”,然后选择一种预设的颜色样式,如“灰度”、“冲蚀”、“黑白”等,你还可以通过“图片校正”选项来调整图片的亮度、对比度和锐度。
以上内容就是解答有关word怎么修改图片的详细内容了,我相信这篇文章可以为您解决一些疑惑,有任何问题欢迎留言反馈,谢谢阅读。
内容摘自:https://news.huochengrm.cn/cyzx/17283.html
