在当今数字化时代,文字处理软件成为了我们日常工作和学习中不可或缺的工具,Microsoft Word作为全球最流行的文字处理软件之一,其强大的功能和易用性使其深受广大用户的喜爱,本文将详细介绍如何在Word中进行文字输入与编辑,帮助初学者快速上手,同时也为高级用户提供一些实用的技巧。
基础操作:启动与界面认识
打开Word应用程序,你会看到一个简洁的界面,主要包括标题栏、菜单栏(或称为功能区)、文档编辑区域以及状态栏等部分,了解这些基本元素的功能是开始使用Word的第一步。
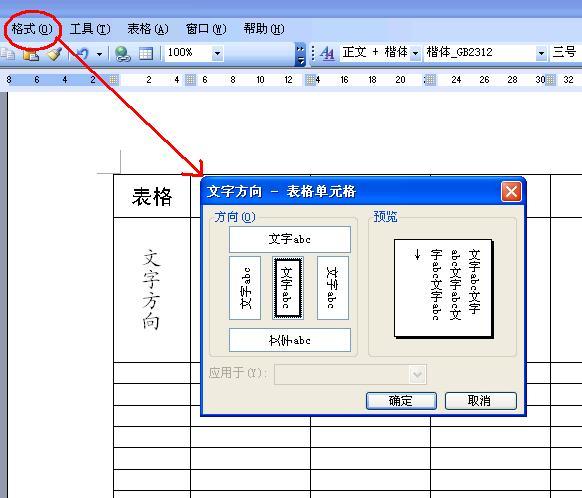
文字输入与编辑
1.新建文档
点击左上角的“文件”菜单,选择“新建”,即可创建一个新的空白文档。
2.输入文本
在文档编辑区域内直接点击并开始键入文字,Word支持多种语言输入,根据需要设置输入法即可。
3.选中文本
使用鼠标左键拖动选中连续的文字;或者双击单词以选中整个单词;三击段落可选中整段文字。
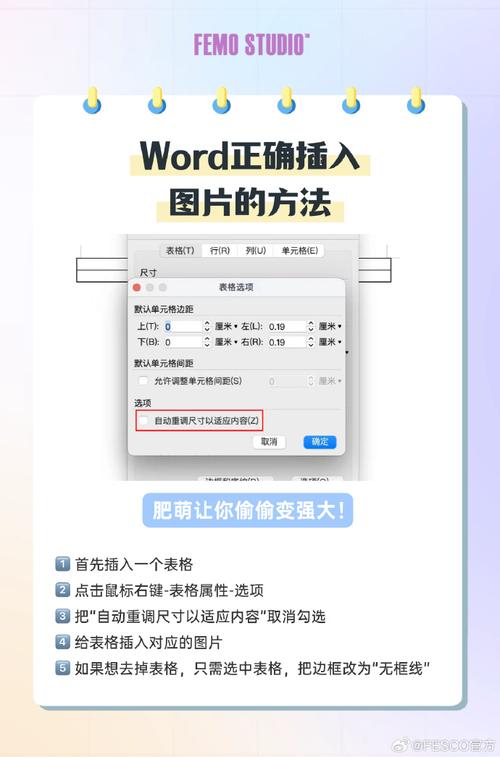
4.复制与粘贴
选中需要复制的内容后,右键点击选择“复制”,然后在目标位置右键选择“粘贴”,也可以使用快捷键Ctrl+C(复制)和Ctrl+V(粘贴)。
5.剪切与删除
选中文本后,右键选择“剪切”或按Ctrl+X键进行剪切,对于删除操作,可以直接按Delete键删除光标右侧的文字,或按Backspace键删除光标左侧的文字。
6.撤销与重做
误操作时,可以点击工具栏上的撤销按钮(通常是一个箭头向左的图标),或使用快捷键Ctrl+Z来撤销上一步操作,相应的,重做按钮(一个箭头向右的图标)或Ctrl+Y/Ctrl+Shift+Z可用于恢复被撤销的操作。
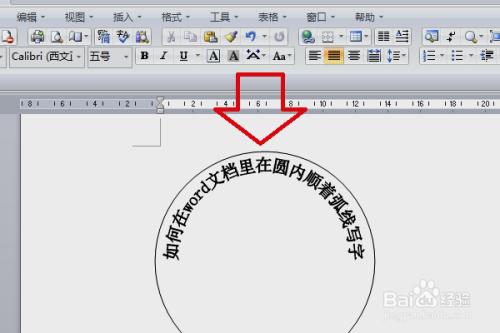
格式设置
1.字体与段落
选中要修改的文字,通过菜单栏中的“字体”和“段落”选项卡调整字体样式(如宋体、黑体)、大小、颜色以及段落对齐方式、行距等。
2.加粗、斜体与下划线
选中文本后,点击工具栏上的B(加粗)、I(斜体)或U(下划线)按钮,或者使用快捷键Ctrl+B、Ctrl+I、Ctrl+U进行快速设置。
3.项目符号与编号列表
为了使内容更有条理,可以为列表项添加项目符号或编号,首先选中列表项,然后点击菜单栏中的“项目符号”或“编号”按钮进行设置。
插入元素
1.图片与表格
点击“插入”选项卡,选择“图片”或“表格”,按照提示操作即可将图片或表格插入到文档中。
2.链接与附件
在“插入”选项卡中,还可以选择“链接”到其他文档或网页,甚至“对象”中的PDF等文件,增强文档的互动性和信息量。
保存与导出
完成编辑后,点击左上角的“文件”菜单,选择“保存”或“另存为”,选择合适的路径和格式(如.docx、.pdf等)保存文档。
相关问答FAQs
Q1: 如何在Word中快速调整段落间距?
A1: 可以通过菜单栏的“段落”设置进行调整,或者更快捷的方法是使用格式刷工具复制已有的段落格式,然后应用到其他段落上。
Q2: Word文档太大,如何减小文件体积?
A2: 可以尝试压缩图片质量、移除嵌入的媒体文件、删除多余的格式和注释等方法来减小文件大小,保存时选择较老的Word版本格式(如.doc)而非默认的.docx格式,也能在一定程度上减少文件体积。
掌握以上基本操作和技巧,你就已经具备了使用Word进行高效文字处理的能力,随着实践的深入,你还会发现更多高级功能等待探索,让Word成为你工作和学习的得力助手。
到此,以上就是小编对于word怎么写字的问题就介绍到这了,希望介绍的几点解答对大家有用,有任何问题和不懂的,欢迎各位朋友在评论区讨论,给我留言。
内容摘自:https://news.huochengrm.cn/cyzd/17417.html
