如何在Word中不分段进行文本编辑
在Microsoft Word中,用户经常需要对文档进行各种格式和排版操作,不分段的文本编辑是一个常见需求,以下是一些方法和技巧,帮助你在Word中实现不分段的文本编辑。
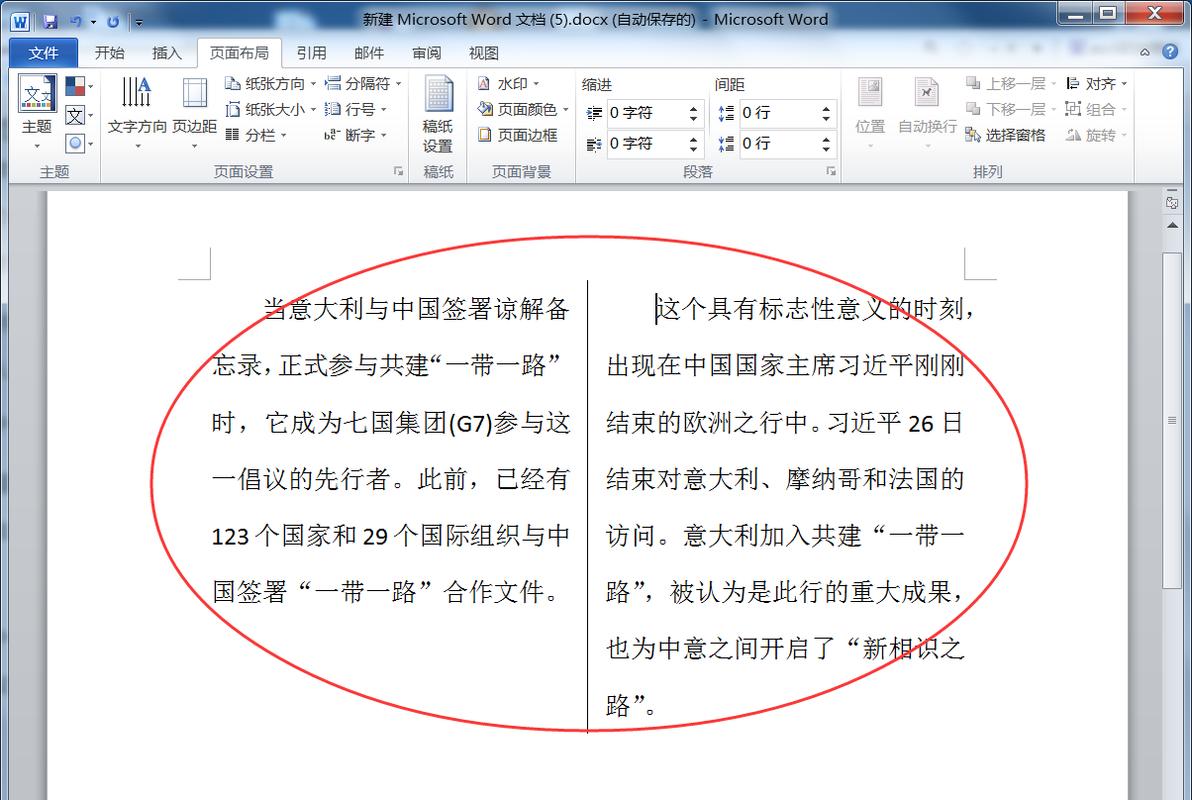
使用“Shift + Enter”组合键
当你需要在段落之间添加一个换行符但不开始新段落时,可以使用“Shift + Enter”组合键,这个快捷键会插入一个换行符(Line Feed),而不是段落标记(Paragraph Mark)。
1、打开你的Word文档:启动Microsoft Word并打开你正在编辑的文档。
2、定位光标:将光标移动到你希望插入换行符的位置。
3、按下“Shift + Enter”:同时按住“Shift”键和“Enter”键。
4、结果:你会看到光标跳到下一行,但仍然在同一个段落内。
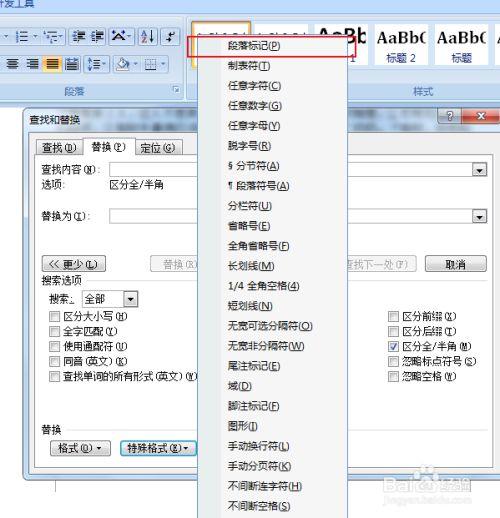
这种方法适用于快速插入换行符而不打断段落格式的情况。
使用样式和格式刷
如果你需要在整个文档中应用一致的格式,并且不希望手动调整每个段落,可以使用样式和格式刷。
1、选择已有格式的文本:选中已经设置好格式的文本。
2、应用样式:点击工具栏中的“格式刷”按钮(或按Ctrl+Shift+C复制格式)。
3、应用到目标文本:选择你需要格式化的文本,然后点击“格式刷”按钮(或按Ctrl+Shift+V粘贴格式)。
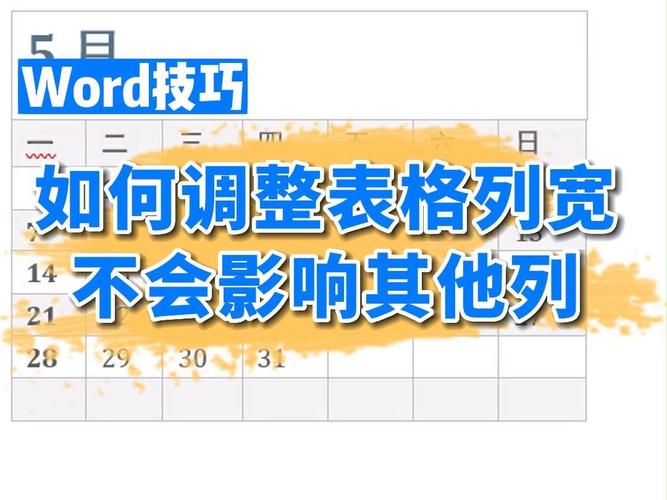
4、结果:所选文本将应用相同的格式,包括不分段落的设置。
这种方法特别适合于处理大量文本时保持一致的格式。
使用表格布局
在某些情况下,使用表格布局可以更好地控制文本的排列方式,尤其是当需要精确对齐时。
1、插入表格:点击“插入”选项卡,然后选择“表格”。
2、输入数据:在表格单元格中输入你的文本。
3、调整表格属性:右键单击表格,选择“表格属性”,根据需要调整列宽、行高和其他属性。
4、合并单元格:如果需要连续的文本块,可以选择多个单元格并右键单击,选择“合并单元格”。
5、结果:你可以得到一个没有段落分隔的连续文本区域。
这种方法适用于需要高度结构化的文本布局,如简历或报告。
使用文本框
另一种方法是使用文本框来创建一个独立的文本区域,这样可以更灵活地控制文本的位置和格式。
1、插入文本框:点击“插入”选项卡,然后选择“文本框”。
2、输入文本:在文本框内输入你的文本。
3、调整文本框属性:右键单击文本框边缘,选择“设置形状格式”,可以调整大小、位置等属性。
4、结果:你可以在文档中自由移动文本框,并且不会影响其他部分的格式。
这种方法适用于需要在文档中嵌入特定格式文本的情况。
FAQs
Q1: 如何在Word中删除所有段落标记?
A1: 你可以使用“查找和替换”功能来删除所有段落标记。
1、按Ctrl+H打开“查找和替换”对话框。
2、在“查找内容”框中输入^p(表示段落标记)。
3、在“替换为”框中留空。
4、点击“全部替换”。
5、结果:文档中的所有段落标记将被删除,所有文本将连在一起。
Q2: 如何在Word中保持文本在同一行内?
A2: 你可以使用不间断空格来保持文本在同一行内。
1、输入你的文本。
2、在需要保持在同一行的单词之间插入不间断空格(按住Shift键的同时按空格键)。
3、结果:即使文本达到右边界,这些单词也会保持在一行内。
通过以上方法,你可以在Word中轻松实现不分段的文本编辑,从而满足不同的排版需求。
以上就是关于“word不分段怎么分”的问题,朋友们可以点击主页了解更多内容,希望可以够帮助大家!
内容摘自:https://news.huochengrm.cn/zcjh/17427.html
