在处理Word文档时,我们经常会遇到需要去掉空格的情况,无论是为了排版美观还是为了数据处理的准确性,掌握一些有效的去除空格的方法都是非常必要的,本文将详细介绍如何在Microsoft Word中去除空格,包括手动删除和利用工具自动删除的方法。
手动删除空格
1、使用退格键(Backspace):
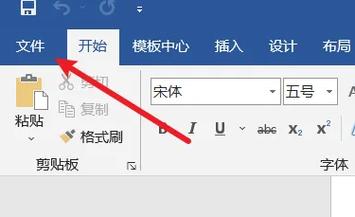
如果你只需要删除少量的空格,可以使用退格键来逐个删除,将光标放在需要删除的空格前,然后按下退格键即可。
2、使用Delete键:
同样地,如果空格位于单词之间或段落末尾,你也可以使用Delete键来删除它们,将光标放在空格后面,然后按下Delete键。
3、使用“查找和替换”功能:
对于需要删除大量空格的情况,使用“查找和替换”功能会更加高效,以下是具体步骤:
打开Word文档,按下Ctrl+H打开“查找和替换”对话框。
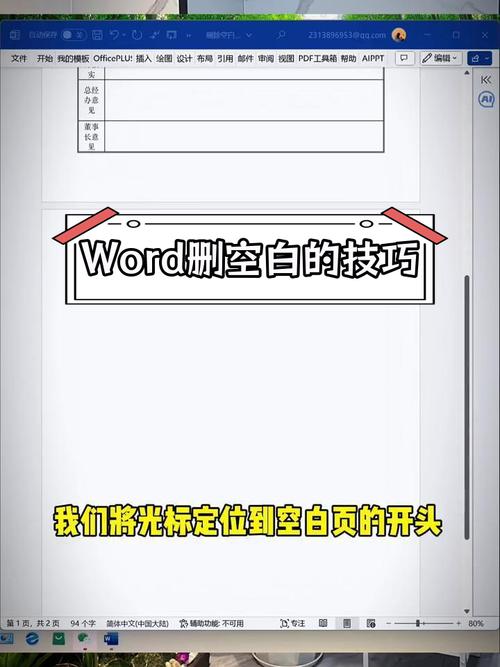
在“查找内容”框中输入一个空格(按一下空格键)。
确保“替换为”框为空。
点击“全部替换”按钮,Word将会自动删除文档中的所有空格。
利用工具自动删除空格
1、使用VBA宏:
如果你经常需要处理大量的Word文档,并且希望自动化地删除空格,那么可以使用VBA宏来实现,以下是一个简单的VBA宏示例,用于删除文档中的所有空格:
```vba
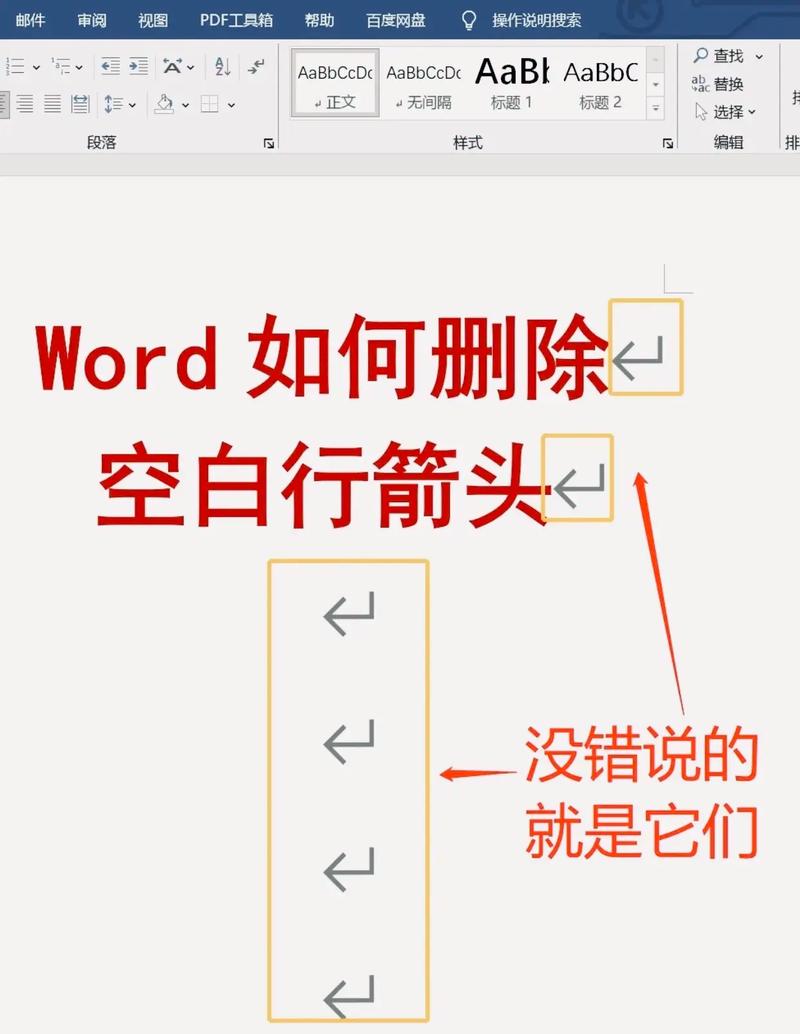
Sub 删除所有空格()
Selection.Text = Replace(Selection.Text, " ", "")
End Sub
```
你可以将这段代码复制到Word的VBA编辑器中,并运行它来删除选定文本中的所有空格。
2、使用第三方插件或工具:
还有一些第三方插件或工具可以帮助你更高效地处理Word文档中的空格,这些工具通常具有更多的功能和选项,可以满足不同的需求,你可以在搜索引擎中搜索相关的插件或工具,并选择适合你的进行使用。
注意事项
在删除空格之前,请确保你已经备份了原始文档,以防万一出现错误或需要恢复。
删除空格可能会影响文档的排版和格式,因此在删除之前请仔细检查文档的布局和样式。
如果你只删除了文档中的空格而没有进行其他编辑,那么文档的大小可能会显著减小,这是因为空格也会占用一定的存储空间。
FAQs
Q1: 如何删除Word文档中所有类型的空白字符(包括空格、制表符、换行符等)?
A1: 要删除Word文档中所有类型的空白字符,你可以使用“查找和替换”功能的高级选项,按下Ctrl+H打开“查找和替换”对话框,然后点击“更多”按钮展开高级选项,在“特殊字符”列表中,你可以选择“任意空白字符”(这包括空格、制表符、换行符等),然后在“替换为”框中保持为空,并点击“全部替换”按钮,这样,文档中所有的空白字符都会被删除。
Q2: 删除空格后,如何恢复Word文档的原始格式和排版?
A2: 一旦你删除了Word文档中的空格,原始的格式和排版可能会受到影响,为了恢复原始格式和排版,你可以尝试以下方法:
重新设置段落格式:选中受影响的文本,然后在“开始”选项卡中调整段落格式(如缩进、对齐方式、行距等)。
使用样式:如果你在文档中使用了样式,可以尝试重新应用这些样式来恢复原始的格式和排版。
比较文档:如果你有原始文档的备份或另一个版本,你可以使用Word的“比较”功能来找出差异,并手动调整格式和排版以匹配原始文档。
恢复原始格式和排版可能需要一些时间和耐心,特别是如果文档非常复杂或包含大量的格式和样式,在进行任何重大更改之前,始终建议备份原始文档。
到此,以上就是小编对于word的空格怎么去掉的问题就介绍到这了,希望介绍的几点解答对大家有用,有任何问题和不懂的,欢迎各位朋友在评论区讨论,给我留言。
内容摘自:https://news.huochengrm.cn/cyzd/17549.html
