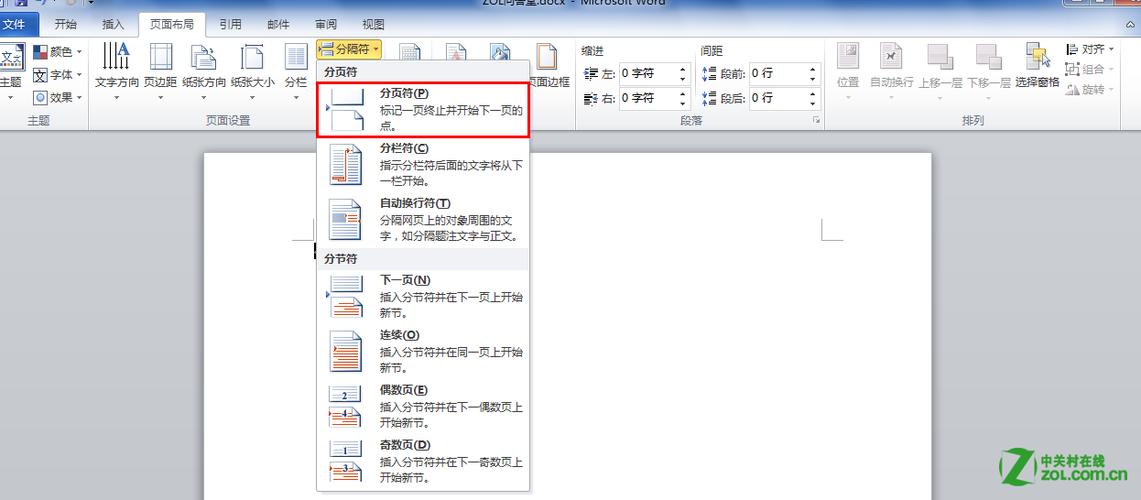在使用Microsoft Word进行文档编辑时,分页符的使用可以帮助我们更好地组织和管理内容,有时我们可能需要关闭Word的自动分页功能,以便更灵活地控制页面布局,本文将详细介绍如何关闭Word的自动分页功能,并提供一些相关的FAQs。
关闭Word自动分页功能的步骤
1、打开Word文档:启动Microsoft Word并打开你需要编辑的文档,如果你还没有创建文档,可以新建一个空白文档。
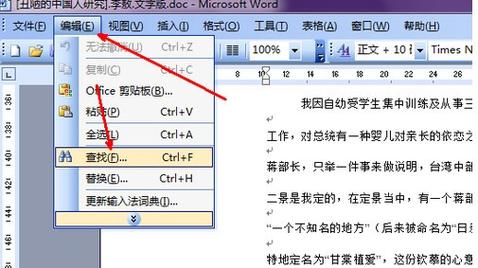
2、进入“布局”选项卡:在Word窗口的顶部,你会看到多个选项卡,如“文件”、“开始”、“插入”、“布局”等,点击“布局”选项卡。
3、找到“分页符”选项:在“布局”选项卡中,找到“页面设置”组,在该组中,有一个名为“分页符”的按钮,点击该按钮,会弹出一个下拉菜单。
4、选择“无”:在下拉菜单中,你会看到多种分页符选项,如“普通分页符”、“连续分页符”等,为了关闭自动分页功能,你需要选择“无”,这样,Word就不会再自动插入分页符了。
5、保存更改:完成上述步骤后,记得保存你的文档,这样,你的更改就会生效,并且可以在以后继续编辑。
使用表格展示不同分页符的效果
为了更好地理解不同分页符的效果,我们可以使用一个表格来展示它们的差异,以下是一个简单的示例表格:
| 分页符类型 | 效果描述 |
| 普通分页符 | 在当前位置插入一个分页符,新的一页开始于此。 |
| 连续分页符 | 在当前位置插入一个分页符,但新的一页与上一页在同一节中。 |
| 无 | 不插入任何分页符,文本继续在当前页上。 |
通过这个表格,我们可以清晰地看到不同分页符的效果,并根据需要选择合适的分页符。
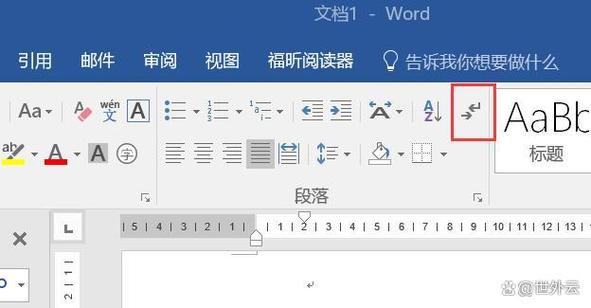
相关FAQs
Q1:如何重新启用Word的自动分页功能?
A1:要重新启用Word的自动分页功能,你只需按照之前的步骤,再次进入“布局”选项卡,点击“分页符”按钮,并在下拉菜单中选择一个非“无”的选项,如“普通分页符”或“连续分页符”,这样,Word就会根据你的选择自动插入分页符。
Q2:为什么关闭自动分页功能后,我的文本仍然换行?
A2:关闭自动分页功能并不影响Word的换行功能,换行是Word根据文本内容的宽度和页面设置自动进行的,而分页符则是用于分隔不同页面的,即使你关闭了自动分页功能,你的文本仍然会在达到页面底部时自动换行到下一行。
各位小伙伴们,我刚刚为大家分享了有关word分页度怎么关闭的知识,希望对你们有所帮助。如果您还有其他相关问题需要解决,欢迎随时提出哦!