在处理Word文档时,调整行间距是一项常见且重要的格式设置,无论是为了增强文档的可读性,还是为了满足特定的排版要求,掌握如何调整Word的行间距都是非常必要的,本文将详细介绍如何在Microsoft Word中调整行间距,包括使用功能区选项、快捷键以及通过修改段落设置来实现这一目的。
使用功能区选项调整行间距
1、打开Word文档:打开你需要调整行间距的Word文档。
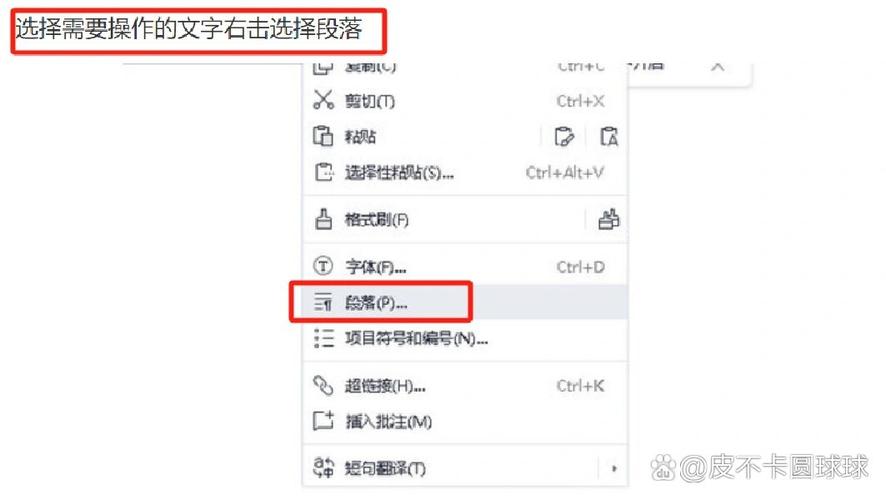
2、选中需要调整的文本:如果你只想调整文档中某一部分的行间距,先选中这部分文本;如果要调整整个文档,可以按Ctrl+A全选。
3、进入段落设置:在Word的功能区(通常是位于屏幕顶部的菜单栏)中,找到并点击“开始”选项卡,在“开始”选项卡下的“段落”组里,你会看到一个表示段落的小图标(或直接显示为“段落”),点击它右下角的小箭头展开更多选项。
4、调整行距:在弹出的“段落”对话框中,找到“行距”下拉菜单,这里有多个预设选项,如“单倍行距”、“1.5倍行距”、“双倍行距”以及“多倍行距”(允许你自定义倍数),选择你需要的行距选项即可。
5、应用更改:完成选择后,点击“确定”按钮,所选文本的行间距就会按照你的设置进行调整。
使用快捷键调整行间距
除了通过功能区选项调整外,Word还提供了一些快捷键来快速调整行间距:
Ctrl+1:设置为单倍行距。
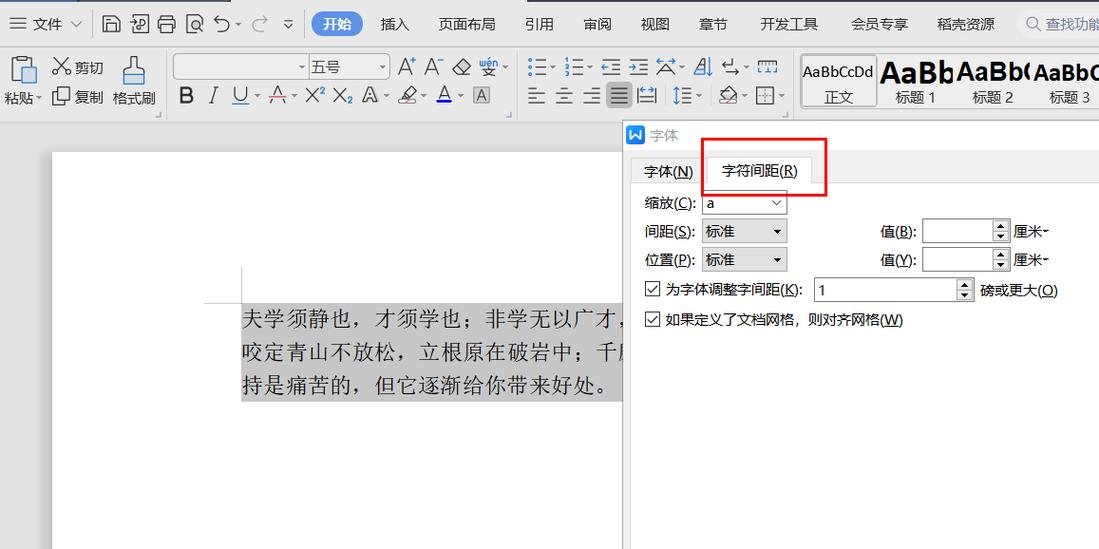
Ctrl+5:设置为1.5倍行距。
Ctrl+2:设置为双倍行距。
这些快捷键可以在选中文本后直接使用,非常方便快捷。
通过修改段落设置调整行间距
对于更精细的调整,你可以通过修改段落设置中的“间距”选项来实现:
1、打开段落设置:同样,先选中需要调整的文本,然后进入“段落”对话框(如上文所述)。
2、自定义行距:在“段落”对话框中,找到“行距”下拉菜单,选择“固定值”或“多倍”,如果选择“固定值”,你可以直接输入具体的磅值作为行间距;如果选择“多倍”,则可以输入一个倍数,如1.2表示1.2倍行距。
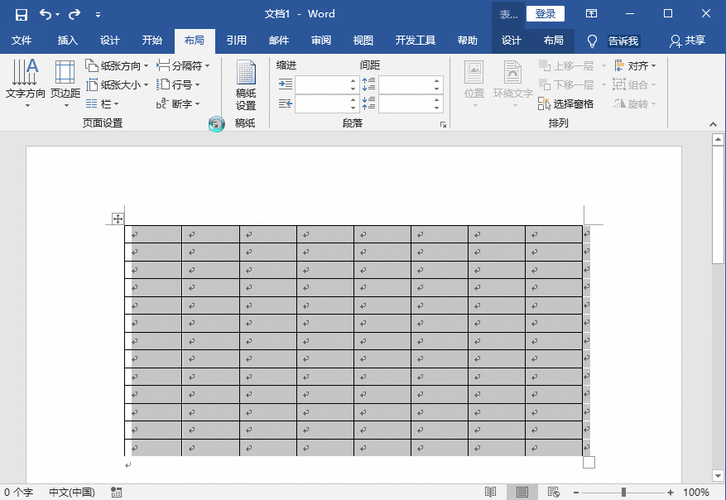
3、调整段前段后间距:你还可以在“段前”和“段后”框中输入数值,以调整段落之间的间距,这对于控制文档的整体布局非常有用。
4、应用更改:完成设置后,点击“确定”按钮应用更改。
使用表格调整特定部分的行间距
如果你需要在文档的特定部分(如表格内)调整行间距,可以按照以下步骤操作:
1、插入表格:在文档中插入一个表格,并输入你需要的内容。
2、选中表格:将光标放在表格内的任意位置,或者选中整个表格。
3、调整表格行高:在Word的功能区中找到并点击“布局”选项卡(针对表格的操作),在“布局”选项卡下的“单元格大小”组里,你可以手动输入或调整表格的行高。
4、应用更改:完成设置后,表格内的行间距就会按照你的设置进行调整。
相关问答FAQs
Q1: 如何快速将整个文档的行间距设置为1.5倍?
A1: 你可以使用快捷键Ctrl+5来快速将整个文档的行间距设置为1.5倍,如果之前没有选中任何文本,这个快捷键将应用于整个文档。
Q2: 我想让每一章的标题都有一定的段前间距,但不影响正文的行间距,该怎么做?
A2: 你可以通过修改标题样式的段落设置来实现这一点,确保你的文档使用了Word内置的标题样式(如“标题1”、“标题2”等),右键点击你想要修改的标题样式,选择“修改”,在弹出的“修改样式”对话框中,找到“格式”按钮并点击它,选择“段落”,在“段落”对话框中,你可以调整“段前”间距,而保持“行距”设置不变,这样,当你应用这个标题样式时,标题就会自动拥有你设定的段前间距,而正文的行间距则不会受到影响。
小伙伴们,上文介绍怎么调word的行间距的内容,你了解清楚吗?希望对你有所帮助,任何问题可以给我留言,让我们下期再见吧。
内容摘自:https://news.huochengrm.cn/cyzd/17556.html
