在Microsoft Word中,标尺是一个非常有用的工具,它可以帮助用户精确地调整文本和图形的位置,许多初学者可能会对标尺的使用感到困惑,不知道如何正确地拉动标尺,本文将详细介绍如何在Word中拉动标尺,以及如何使用标尺来提高文档的排版效果。
我们需要了解Word中的标尺有两种:水平标尺和垂直标尺,水平标尺位于文档窗口的顶部,用于控制文本的水平对齐和缩进,垂直标尺则位于文档窗口的左侧,用于控制文本的垂直对齐和行距。
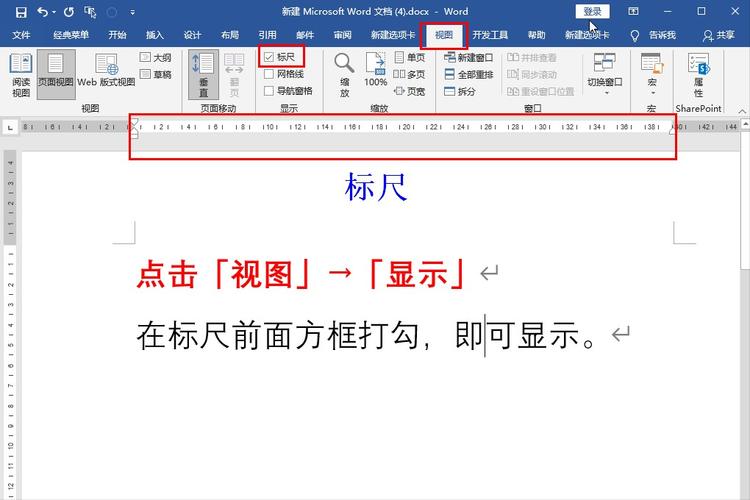
拉动标尺的基本步骤如下:
1、打开Word文档,点击“视图”选项卡。
2、在“显示”组中,勾选“标尺”复选框,你会看到文档上方和左侧出现了标尺。
3、将鼠标指针移动到标尺上,你会发现鼠标指针变成了一个双向箭头。
4、按住鼠标左键,然后拖动鼠标,你可以看到标尺上的刻度随之移动,当你满意当前位置时,释放鼠标左键,标尺就会被拉到你指定的位置。
通过以上步骤,你可以自由地拉动标尺,以实现对文档的精确控制,我们将介绍如何使用标尺来提高文档的排版效果。

使用标尺进行段落缩进
段落缩进是提高文档可读性的一种常用方法,通过使用标尺,你可以轻松地为段落设置首行缩进、悬挂缩进、左缩进和右缩进,以下是具体操作步骤:
1、选中需要设置缩进的段落。
2、将鼠标指针移动到水平标尺上的缩进按钮上(位于标尺的下方),你会看到鼠标指针变成了一个双向箭头。
3、按住鼠标左键,然后拖动鼠标,你可以看到段落的缩进随之改变,当你满意当前缩进时,释放鼠标左键。
使用标尺进行页边距设置
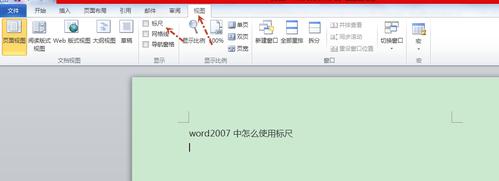
页边距是指文档内容与页面边缘之间的距离,通过调整页边距,你可以使文档看起来更加整洁和美观,以下是使用标尺进行页边距设置的具体步骤:
1、点击“布局”选项卡。
2、在“页面设置”组中,点击“页边距”。
3、选择“自定义页边距”,然后在弹出的对话框中输入你想要的页边距值。
4、点击“确定”按钮,完成页边距设置。
使用标尺进行制表位设置
制表位是一种特殊字符,用于在文档中创建对齐列,通过使用标尺,你可以轻松地设置制表位,以下是具体操作步骤:
1、将鼠标指针移动到水平标尺上的制表位标记上(位于标尺的上方),你会看到鼠标指针变成了一个双向箭头。
2、按住鼠标左键,然后拖动鼠标,你可以看到制表位的位置随之改变,当你满意当前位置时,释放鼠标左键。
3、重复以上步骤,直到你设置了所有需要的制表位。
通过以上介绍,相信你已经掌握了如何在Word中拉动标尺以及如何使用标尺来提高文档的排版效果,让我们来看一下关于Word标尺的一些常见问题及其解答。
FAQs:
Q1: 如何在Word中隐藏或显示标尺?
A1: 在Word中隐藏或显示标尺非常简单,只需点击“视图”选项卡,然后在“显示”组中勾选或取消勾选“标尺”复选框即可,当“标尺”复选框被勾选时,标尺会显示在文档窗口的顶部和左侧;当“标尺”复选框未被勾选时,标尺会被隐藏起来。
Q2: 如何在Word中使用标尺进行图形定位?
A2: 在Word中使用标尺进行图形定位同样简单,你需要确保已经打开了标尺(如前所述),将鼠标指针移动到图形上,按住鼠标左键并拖动图形到你想要的位置,在此过程中,你可以观察水平标尺和垂直标尺上的刻度,以确保图形的位置符合你的要求,当你满意图形的位置时,释放鼠标左键即可完成图形定位。
以上内容就是解答有关word 怎么拉标尺的详细内容了,我相信这篇文章可以为您解决一些疑惑,有任何问题欢迎留言反馈,谢谢阅读。
内容摘自:https://news.huochengrm.cn/cygs/17565.html
