在使用Word进行文档处理时,意外的断电、程序崩溃或人为误操作都可能导致文档丢失,面对这种情况,不必过于焦虑,因为Microsoft Word提供了多种方法来恢复未保存或丢失的文档,本文将详细介绍几种有效的恢复技巧,帮助您尽可能地找回宝贵的数据。
1. 自动恢复功能
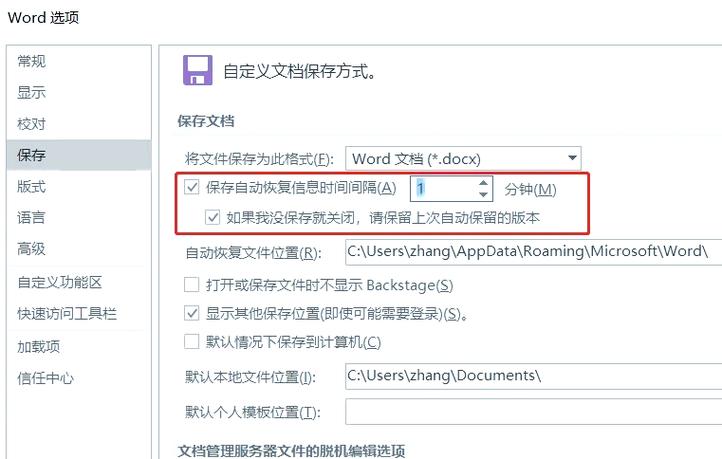
Word具备自动保存和自动恢复的功能,这在一定程度上可以减轻数据丢失的风险,要利用这一功能恢复文档,请按照以下步骤操作:
打开Word:重新启动Word程序。
查找自动保存的文件:点击左上角的“文件”菜单,选择“信息”,在右侧面板中寻找“管理文档”部分下的“恢复未保存的文档”链接,点击该链接,Word会尝试打开最近一次自动保存的文档版本。
另存为新文件:如果成功找到并打开了文档,立即使用“另存为”功能将其保存到安全的位置,避免再次丢失。
2. 临时文件恢复
当Word非正常关闭时,可能会在计算机的临时文件夹中留下一些临时文件,这些文件可能包含您未保存的工作内容,以下是查找并尝试恢复这些临时文件的方法:
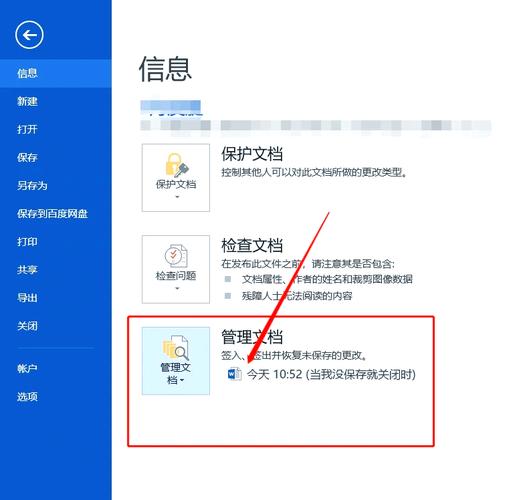
访问临时文件夹:按下Win + R键打开“运行”对话框,输入%temp%(不包括引号),然后按Enter键,这将打开Windows的临时文件夹。
搜索Word临时文件:在临时文件夹中,查找扩展名为.asd的文件,这些是Word的自动恢复文件,根据修改日期排序,找到与您丢失文档时间最接近的文件。
复制并尝试打开:将选中的.asd文件复制到一个新的位置(如桌面),然后将文件扩展名更改为.docx或.doc,双击尝试用Word打开它。
3. 从备份中恢复
如果您有定期备份的习惯,那么从备份中恢复文档是最直接也是最可靠的方法,检查您的云存储服务、外部硬盘或其他备份介质,看是否有最近的文档副本,如果有,直接从备份中恢复即可。
4. 第三方恢复软件
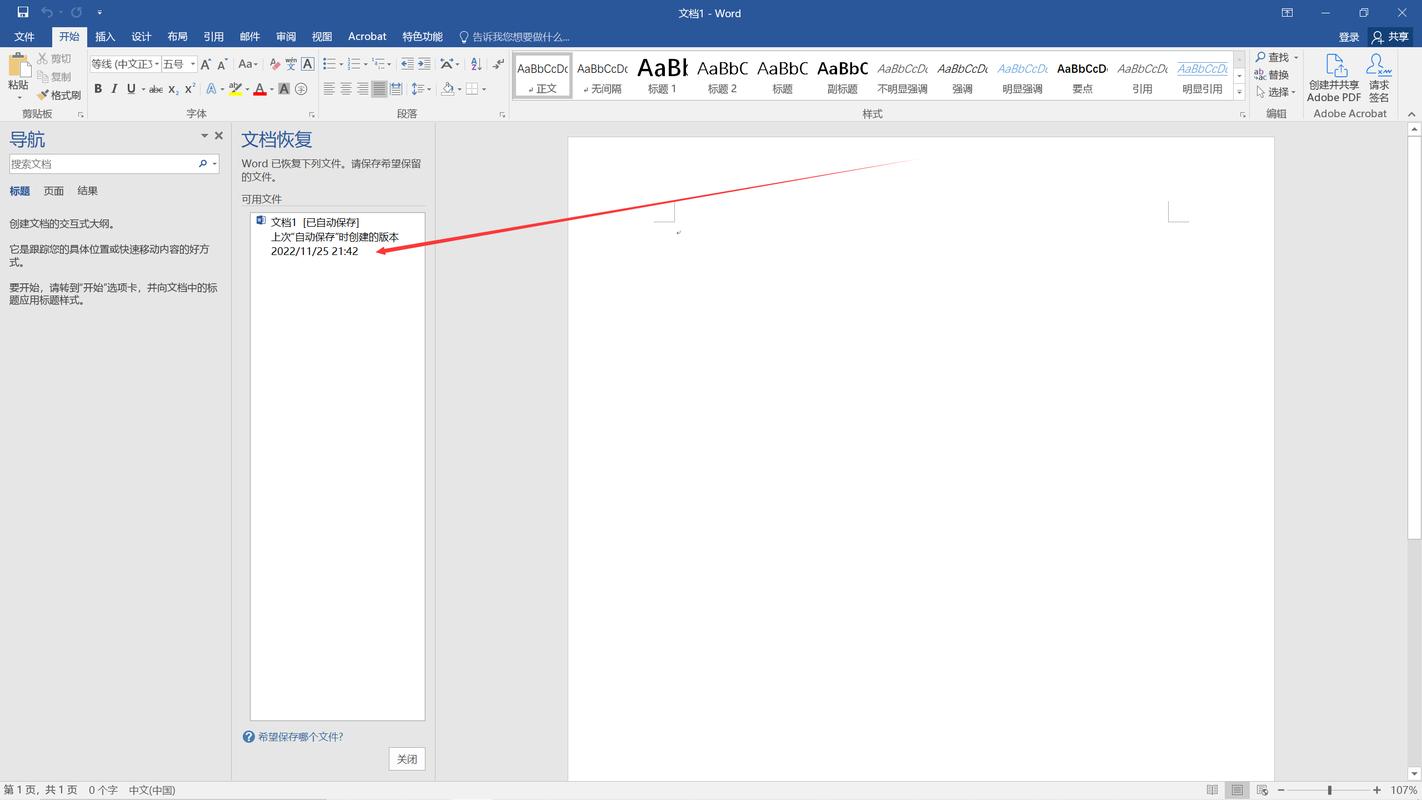
如果上述方法均未能成功恢复文档,可以考虑使用专业的数据恢复软件,市面上有许多针对Office文档恢复的软件,如EaseUS Data Recovery Wizard、Recoverit等,它们能深度扫描硬盘,尝试找回被删除或丢失的文件,但请注意,使用这类软件前应先了解其评价和安全性,避免造成更多数据损失。
相关问答FAQs
Q1: Word自动恢复的文件在哪里可以找到?
A1: Word自动恢复的文件通常位于以下路径:C:\Users\[您的用户名]\AppData\Local\Microsoft\Office\UnsavedFiles,您可以直接浏览该文件夹,或通过Word的“信息”->“管理文档”->“恢复未保存的文档”来访问。
Q2: 如果Word自动恢复失败,还有其他办法吗?
A2: 如果自动恢复失败,您可以尝试以下几种方法:检查Windows的临时文件夹(%temp%)中的.asd文件;查看是否有文档的早期版本保存在其他设备或云服务上;考虑使用专业的数据恢复软件进行深度扫描恢复,不过,预防总是优于治疗,建议定期手动保存工作并启用Word的自动保存功能以减少数据丢失风险。
以上内容就是解答有关word怎么恢复文档的详细内容了,我相信这篇文章可以为您解决一些疑惑,有任何问题欢迎留言反馈,谢谢阅读。
内容摘自:https://news.huochengrm.cn/cyzd/17641.html
