在Microsoft Word中,调整文档边缘(即页边距)是排版过程中的一个基本步骤,正确的页边距设置不仅影响文档的美观性,还关系到打印输出的效果,本文将详细介绍如何在Word中设置页面边缘,包括默认设置、自定义设置以及一些常见问题的解决方法。
默认页面边缘设置
1. 打开Word文档
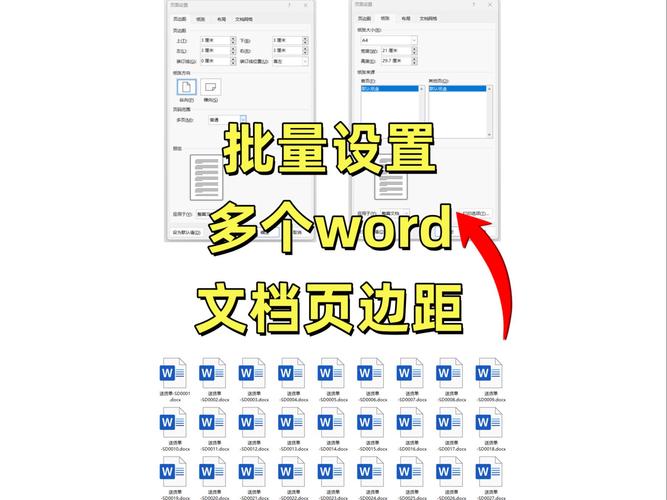
启动Microsoft Word并打开你需要编辑的文档,如果是新建文档,直接进入下一步。
2. 访问页面布局选项
在Word的顶部菜单栏中,点击“布局”或“页面布局”选项卡,这个选项卡包含了所有与页面相关的设置,包括页边距、纸张大小、方向等。
3. 查看和修改默认页边距
在“页面布局”选项卡下,你会看到一个名为“页边距”的按钮,点击这个按钮,会弹出一个下拉菜单,显示几种预设的页边距选项,如“普通”、“窄”、“适中”、“宽”和“镜像”,选择其中一种预设值,Word会自动应用相应的页边距设置到你的文档中。
自定义页面边缘设置
如果你需要更精确地控制页边距,可以使用自定义设置功能。
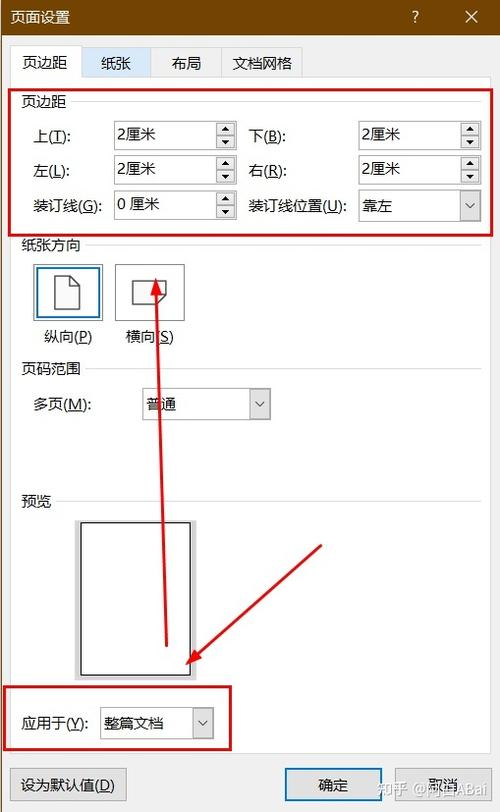
1. 打开页边距对话框
点击“页面布局”选项卡下的“页边距”按钮,然后选择“自定义边距…”,这将打开“页面设置”对话框。
2. 输入自定义值
在“页面设置”对话框中,你可以看到四个输入框,分别对应上、下、左、右四个方向的页边距,在这些输入框中输入你想要的数值(单位为厘米或英寸),然后点击“确定”按钮应用更改。
3. 保存设置
自定义的页边距设置会被保存在你的文档中,下次打开时仍然有效,如果你想将这些设置应用于其他文档,可以在“页面设置”对话框中点击“设为默认值”按钮,然后选择应用于当前文档或所有基于当前模板的新文档。
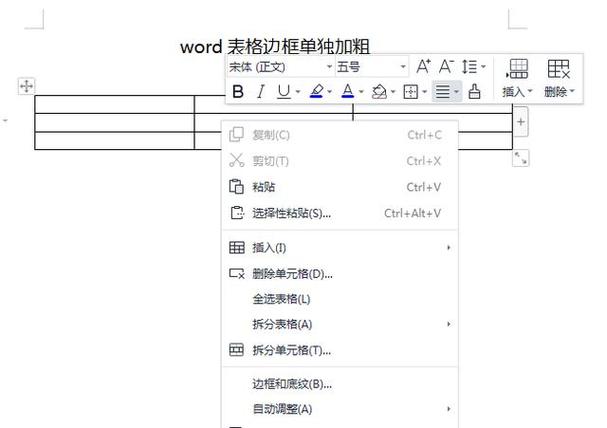
使用表格辅助设置页边距
我们可能需要根据表格的位置来调整页边距,如果表格靠近页面的边缘,可能需要增加相应的页边距以避免内容被裁剪。
1. 插入表格
在文档中插入一个表格,点击“插入”选项卡,然后选择“表格”,绘制或输入所需的行数和列数。
2. 调整表格位置
选中表格,会出现一个布局工具栏,在这个工具栏中,你可以调整表格的位置(对齐方式)和文字环绕方式,如果需要根据表格调整页边距,可以先大致放置表格,然后按照上述方法调整页边距。
3. 微调页边距
根据表格的实际位置,返回“页面布局”选项卡下的“页边距”设置,进行微调,确保表格不会超出页面边缘。
常见问题及解决方法
Q1: 为什么我设置了页边距,但打印出来还是不对?
A1: 这种情况可能是由于打印机的物理限制或者打印预览中的设置问题,检查打印机的属性设置,确保没有启用任何缩放功能,查看Word中的打印预览,确认页边距设置是否正确反映在预览中,如果问题依旧存在,尝试在不同的打印机上打印,以排除打印机故障的可能性。
Q2: 如何快速恢复Word的默认页边距设置?
A2: 你可以通过以下步骤快速恢复到Word的默认页边距设置:
1、打开Word文档。
2、点击“布局”或“页面布局”选项卡。
3、点击“页边距”按钮,选择“普通”或其他预设选项。
4、如果需要进一步确认,可以再次点击“页边距”按钮,选择“自定义边距…”,在打开的对话框中查看上下左右的数值是否为默认设置(通常为2.54厘米)。
5、点击“确定”应用更改。
通过以上步骤,你应该能够轻松地在Microsoft Word中设置和管理页面边缘,无论是使用默认设置还是自定义设置,合适的页边距不仅能提升文档的专业度,还能确保打印输出的质量,希望这篇文章对你有所帮助!
以上内容就是解答有关word边缘怎么设置的详细内容了,我相信这篇文章可以为您解决一些疑惑,有任何问题欢迎留言反馈,谢谢阅读。
内容摘自:https://news.huochengrm.cn/cygs/17639.html
